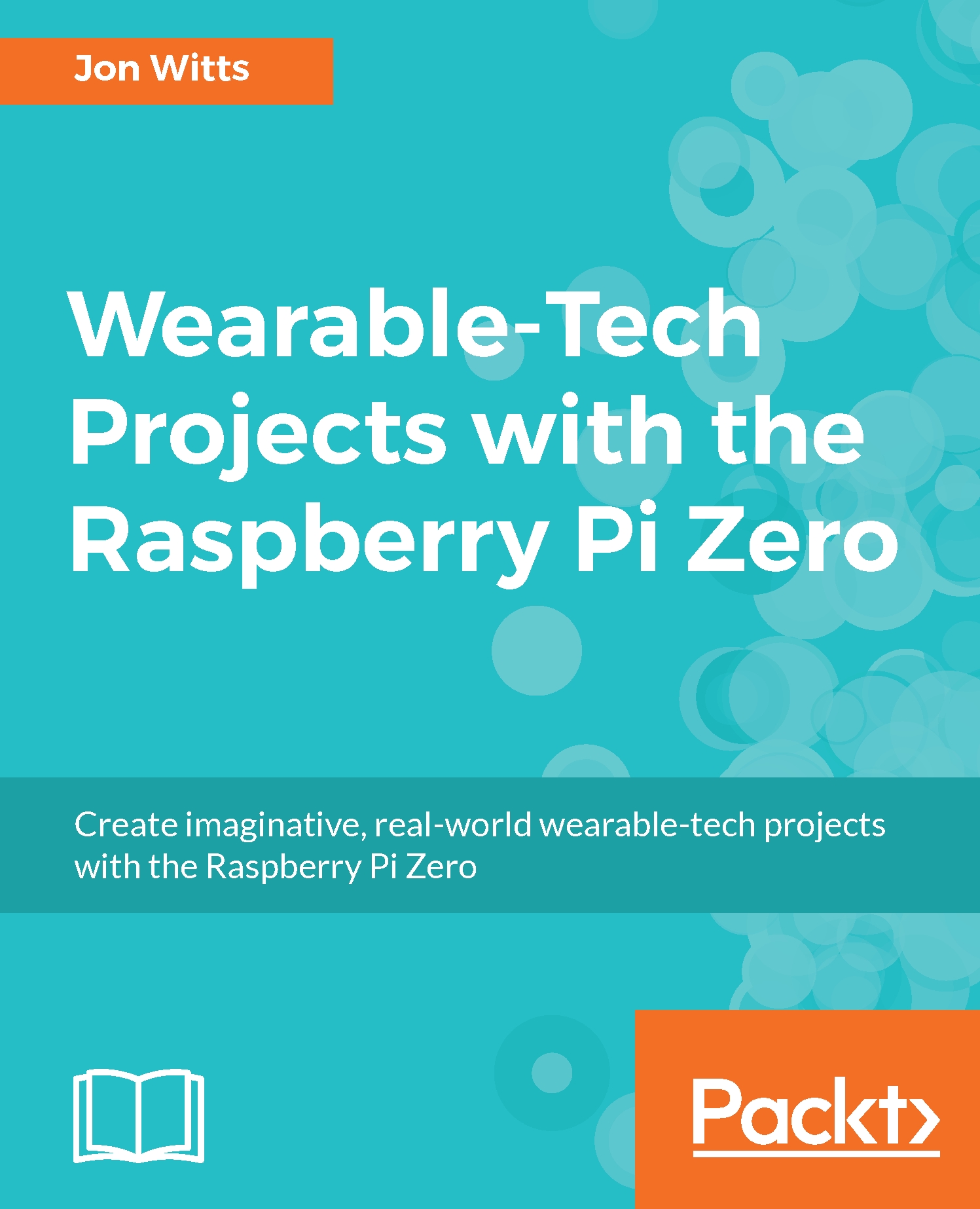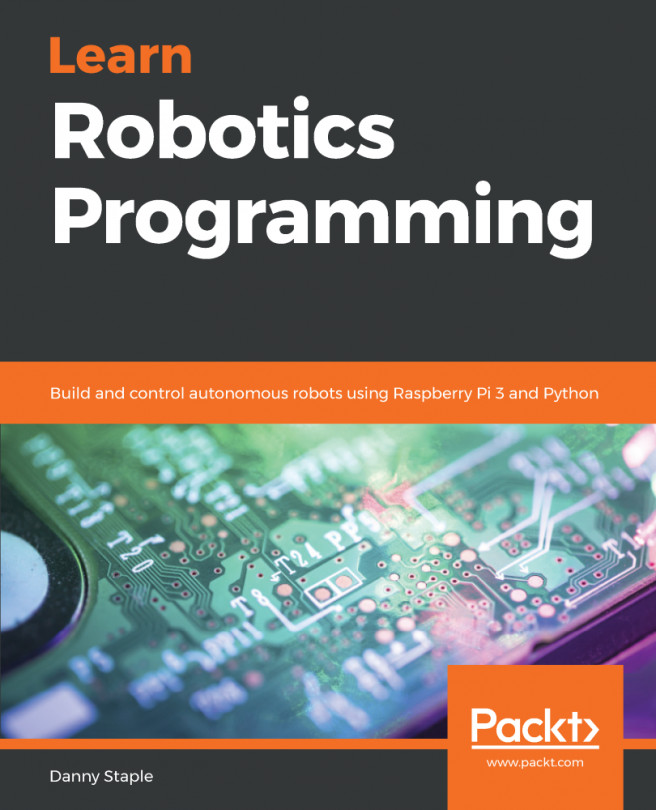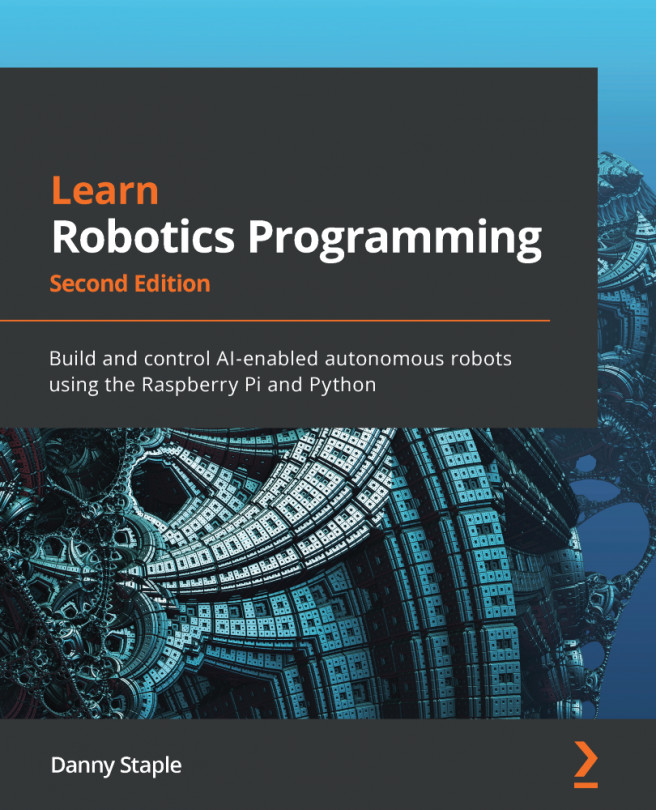Throughout all the projects of this book, we are going to make use of the Raspbian operating system. More specifically, we will be using the Jessie Lite version of this operating system. Raspbian is the foundation's officially supported operating system and the one for which there is most community support for. It is derived from the Debian Linux operating system; so if you have used that or any of its derivatives (like Ubuntu) before, you should feel at home with Raspbian. I have decided to go with the Jessie Lite version of Raspbian for a couple of reasons:
- All of our projects will run headless (without a monitor, keyboard, or mouse), so why have a display manager use up our resources?
- The lower footprint of this operating system, in terms of memory and storage usage, will give us access to more of the computer's resources to use for our projects.
So, head over to https://www.raspberrypi.org/downloads/raspbian/ and download the latest version of the Jessie Lite operating system. Once this ZIP archive is downloaded on your computer, you will need to copy it onto your micro SD card.