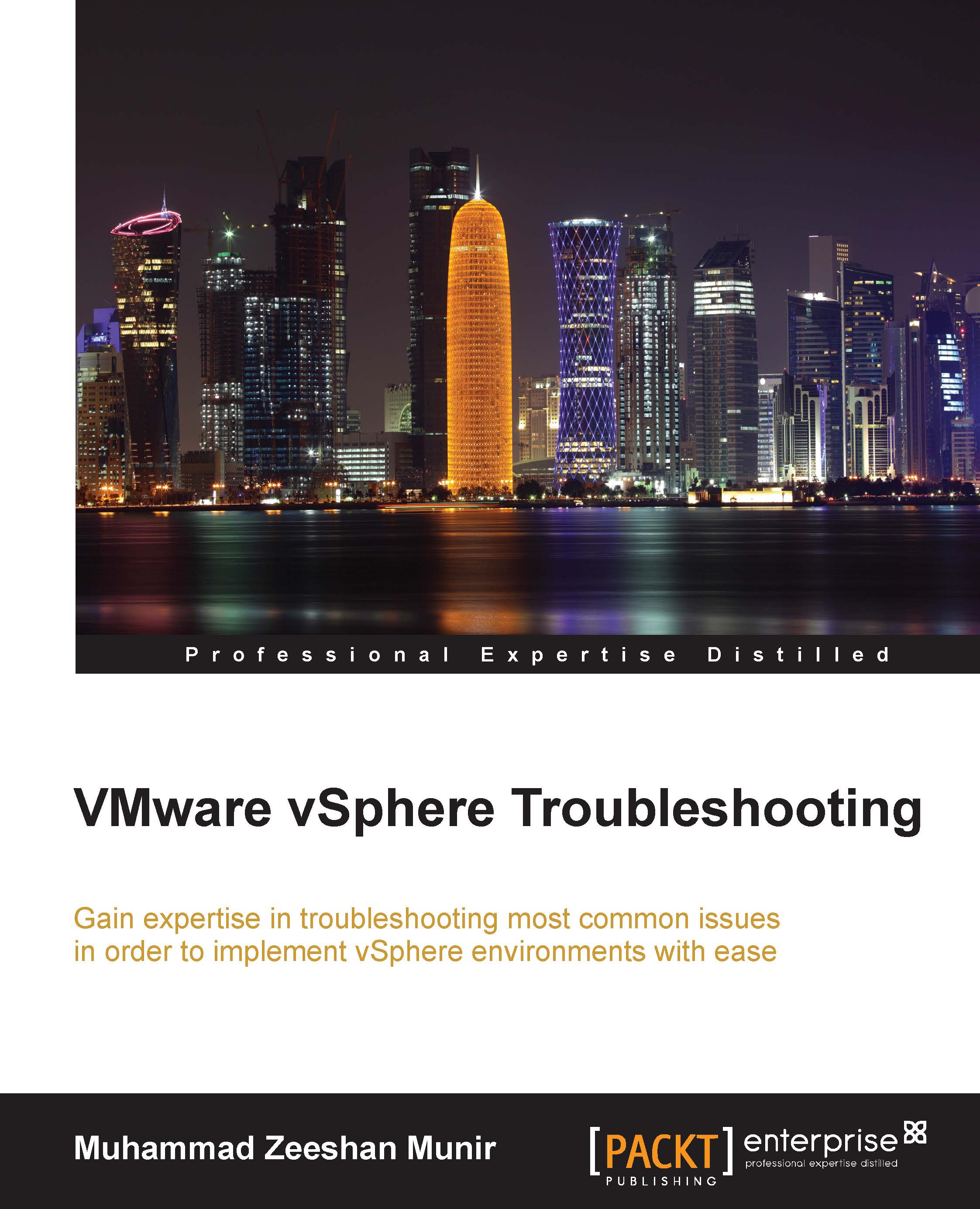Configuring the vSphere management agent
VMware vMA is a SUSE Linux-based virtual appliance that is shipped with vSphere SDK for Perl and vSphere command line interface. You can use vMA to manage your entire vSphere infrastructure from a central service console by executing different service scripts, creating and analyzing log bundles, monitoring performance, and much more. You can also use vSphere VMA to act as a centralized log server to receive logs from all of your vSphere hosts. Let's look at the various configuration parameters of our first VMware power tool, vSphere VMA.
Installation
VMware vMA requires a minimum of 3 GB of disk space and 600 MB of RAM. The Open Virtual Machine Format (OVF) template is based on SUSE Linux 64-bit architecture. vMA supports vSphere 4.0 Update 2 to vSphere 6.0 and vCenter 5.0 and upward. vMA can be used to target vCenter 5.0 or later, ESX/ESXi3.5 Update 5, and vSphere ESXi 4.0 Update 2 or later systems. A single vMA appliance can support a different number of targets, depending on how it is being used at runtime. You will require a user name and password to download the vMA application. It can be downloaded from https://my.vmware.com/group/vmware/details?productId=352&downloadGroup=VMA550.
We will deploy the new vMA from the vSphere Client tied to a vCenter Server 5.0 or vCenter Server 4.x. It can be deployed on the following vSphere releases:
- vCenter Server 5.0
- vCenter Server 6.0
The virtualized hosts that can be managed from the vMA are:
- ESXi 3.5 Update 5
- ESXi 4.0 Update 2
- vSphere ESXi 4.1 and 4.1 Update 1
- vSphere ESXi 5.0
- vSphere ESXi 6.0
Installation steps
To install VMware vMA, perform the following steps:
- Once you are done with downloading the appliance, extract the
vMAzip file into a directory. - Log in to your vCenter or vSphere Client. From your vCenter client, you can select any vSphere host to which you would like to deploy vMA.
- To start the OVF appliance deployment wizard, choose the option Deploy OVF Template from the file menu.
- Select the Deploy from a file or URL option.
- Then, browse the folder where you have already extracted your vMA appliance. Click on the vMA OVF template to select it.
- Next, accept the vMA license agreement.
- Give an FQDN to your vMA appliance; I have given mine as
vma.linxsol.com. The default name is also acceptable. - Choose the appropriate folder to store your appliance for inventory.
- From your vCenter Server, choose the resource pool to allocate resources for the vMA appliance. If you do not select any resource pool, the wizard will place your appliance in the highest level of resource pool, which is selected by default.
- Choose the storage where you would like to store your vMA appliance; it could be a local data store, iSCSI, FC SAN, or NFS data store.
- Next, choose Disk Format options. I usually choose Thin.
- For the network, you can configure DHCP for your vMA appliance to obtain a dynamic IP address or you can configure the IP address manually. Make sure that your vMA appliance is part of the management subnet in order to access your vSphere hosts and the vCenter Server.
- By clicking Next, you will be asked to review the information. Once you find that the information is correct, you may proceed to click on Finish.
- The wizard will take a while and will then deploy the vMA appliance to one of the vSphere hosts.

Tip
In case you don't remember the vi-admin password, it is possible to reset it from the GRUB boot loader screen. Choose the very first option SUSE Linux Enterprise Server 11 SP1 for VMware and press e on your keyboard to edit the line. Move down your cursor to choose the line starting with "kernel /vmlinuz.." and press e again to edit it. Add init=/bin/bash to the end of the line. Then, press Enter and press b to boot the kernel. The vMA will boot into a bash shell prompt. Next, type the following command to reset the vi-admin password:
# passwd vi-admin