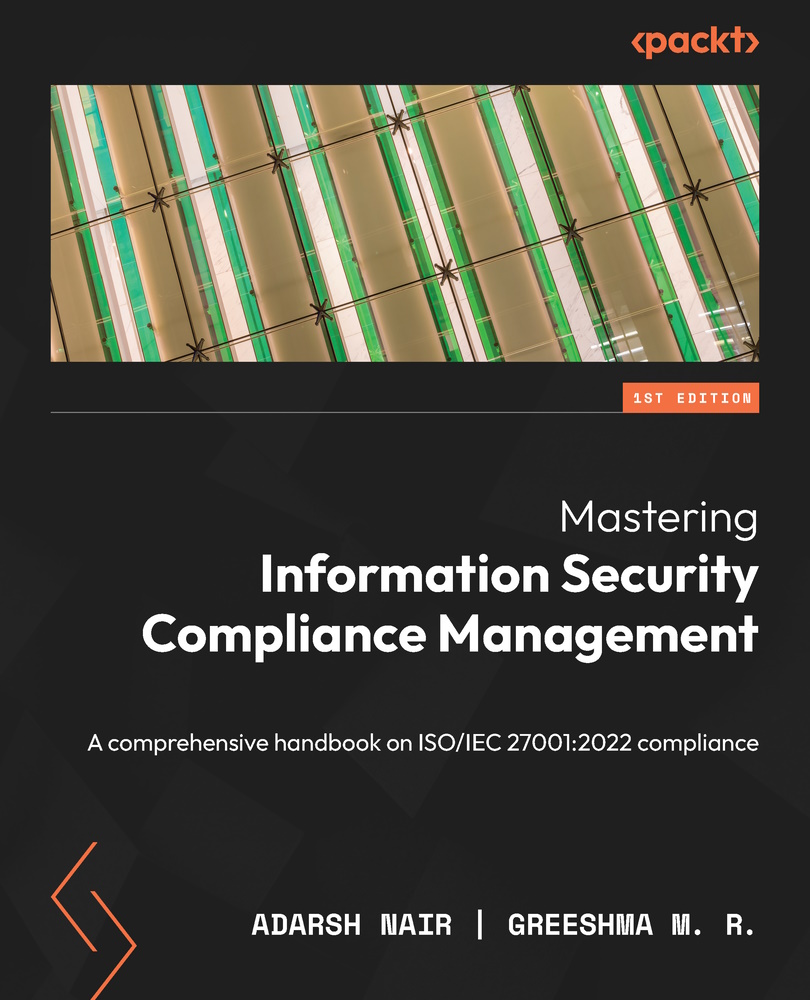David J Parker's background has been in data visualization ever since he struggled to produce lists of hospital equipment from Computer Aided Design models of buildings as a budding architect in the '80s. He moved into building and infrastructure asset management in the late '80s using a Unix system and gradually migrated to Windows-based systems throughout the '90s.
He became a European Business partner of Visio Corporation in 1996 and presented the database-linked Visio solutions that he was providing merchant banks in London and New York with at several international conferences. David started bVisual Ltd. in 1998, which provides Visio-based solutions to various industries, and became a Silver-level Microsoft partner.
He has been a Microsoft MVP (Visio) for the last 12 years and has helped Microsoft Corp, UK and Western Europe, by providing Visio solutions, training, website content, and presentations. David has had several books on Visio published and has been presenting Visio/SharePoint integration courses for many years for Microsoft Western Europe, from Oslo in the North down to Lisbon in the South. He has presented at SQL and SharePoint Saturday conferences and writes a regular blog for people interested in Microsoft Visio.
Read more
 United States
United States
 Great Britain
Great Britain
 India
India
 Germany
Germany
 France
France
 Canada
Canada
 Russia
Russia
 Spain
Spain
 Brazil
Brazil
 Australia
Australia
 Singapore
Singapore
 Hungary
Hungary
 Ukraine
Ukraine
 Luxembourg
Luxembourg
 Estonia
Estonia
 Lithuania
Lithuania
 South Korea
South Korea
 Turkey
Turkey
 Switzerland
Switzerland
 Colombia
Colombia
 Taiwan
Taiwan
 Chile
Chile
 Norway
Norway
 Ecuador
Ecuador
 Indonesia
Indonesia
 New Zealand
New Zealand
 Cyprus
Cyprus
 Denmark
Denmark
 Finland
Finland
 Poland
Poland
 Malta
Malta
 Czechia
Czechia
 Austria
Austria
 Sweden
Sweden
 Italy
Italy
 Egypt
Egypt
 Belgium
Belgium
 Portugal
Portugal
 Slovenia
Slovenia
 Ireland
Ireland
 Romania
Romania
 Greece
Greece
 Argentina
Argentina
 Netherlands
Netherlands
 Bulgaria
Bulgaria
 Latvia
Latvia
 South Africa
South Africa
 Malaysia
Malaysia
 Japan
Japan
 Slovakia
Slovakia
 Philippines
Philippines
 Mexico
Mexico
 Thailand
Thailand