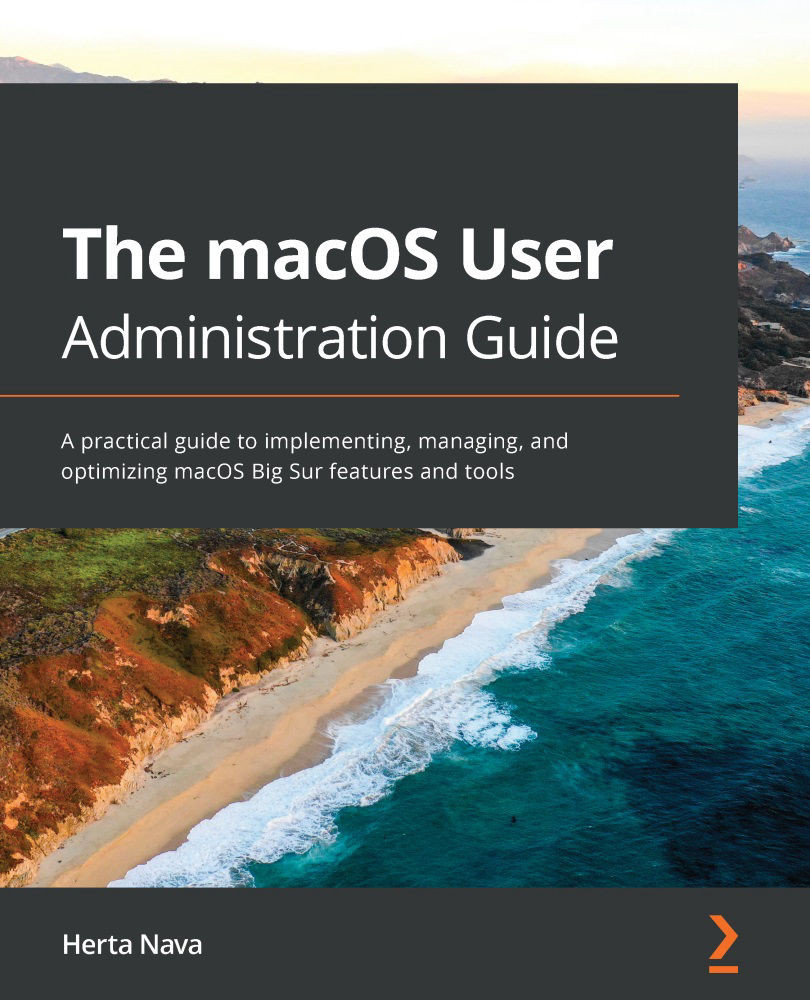An update performs an incremental installation on macOS. In this case, the version of the OS will not change; only updates to the current version will be applied (for instance, an update of macOS Catalina 10.15.3 to macOS Catalina 10.15.4). These are usually system/security and software updates.
There are three types of updates:
- Software updates
- System updates
- Firmware updates
Let's take a look at each of these types of updates next.
Software updates
Software updates will normally refer to updates of macOS (minor versions) and software included with macOS. By default, an Updates Available notification, like the one in Figure 2.36, will show when software updates are ready to be installed. You will also know whether an app update is available through a red badge with a number in the App Store icon in the Dock:

You can simply click on Restart to apply the updates or choose a Later time.
If these notifications are annoying to you, you can disable them. We will explain how in the next section.
Disabling update notifications
If you no longer wish to see notifications regarding updates on the desktop, they can be disabled in the following way:
- Go to System Preferences, click Software Update, and then the Advanced button, as we saw earlier, in Figure 2.6.
- Uncheck the Check for updates box, as shown in the following screenshot:

These settings are configured in System Preferences, but there are other related settings in the App Store preferences. We will see these next.
Automatic App Store updates
You have additional settings in the App Store preferences that you can change to customize the behavior regarding app updates.
To change the App Store preferences, perform the following steps:
- Go to the App Store menu by clicking its icon,
 , in the Dock or from the Applications folder.
, in the Dock or from the Applications folder. - Select Preferences from the App Store menu, as shown in Figure 2.38:

- In the preferences, enable Automatic Updates (Figure 2.39):

Bear in mind that if the Automatic Updates option is activated, the system attempts to update the following software:
- Updates and upgrades to macOS and software bundled with macOS
- Updates to software bought from the App Store
You can also verify whether updates are available and apply them manually, as we will see in the next section.
Manual App Store updates
You can verify manually whether updates are available by going to the App Store and clicking on Updates.
Follow these instructions to apply App Store updates manually:
- Open the App Store and click on the Updates tab. In macOS Mojave and later, you can access Updates from the side menu in the redesigned App Store, as seen in Figure 2.40:

- Next, click the Update All button (Figure 2.40) to install all available updates or click the individual UPDATE buttons to update just the elements you want to. Take into account that in order to update a purchased app, you need to be signed in with the Apple ID used to acquire the app initially in order to apply any available updates.
In this section, we have seen how to do software updates. The second type of update is the system type, and we will look at it next.
System updates
System updates are system data files and security updates. These updates include the following:
- Security configuration updates, which help identify malicious software and removes it upon restart after the update is applied. Other security configuration updates include the Core Services application, Gatekeeper, and Incompatible Kernel Extension Configuration Data.
- System data files, which add new assets to features, such as new speech-recognition assets, updated fonts, improved language models, and more.
The same type of notification as shown earlier, in Figure 2.36 will appear for system updates, but with the System Preferences icon instead of the App Store icon. Clicking on Install will take you to the Software Update window.
Because of the importance of these updates, you should make sure that your system is updated at all times and that system background updates are done automatically.
To verify directly whether your software is up to date, go to the Software Update preferences:
- Open System Preferences.
- Click on Software Update. At this point, the system will check whether your software is up to date and show you any available updates. In Figure 2.45, Software Update indicates that this Mac is up to date.
- If Automatically keep my Mac up to date is selected, as seen in Figure 2.41, system files and security updates are installed automatically when they are available:

- When Automatically keep my Mac up to date is enabled, all the options shown in Figure 2.42 are enabled. These options can be seen if you click on the Advanced button shown in Figure 2.41:

If Automatically keep my Mac up to date is deselected, Install macOS updates and Install app updates from the App Store are deselected. Therefore, you will receive notifications, but they won't be installed automatically; you will have to do it manually.
- Back in the Software Update window (Figure 2.41), if there are any updates available, you will be able to click Update Now or close the window to do it later. If you click on More Info..., you will see a window like the one in Figure 2.43 with more details on the available update. You can also choose Install Now from this window or Cancel Scheduled Updates:

Another way to know whether you have updates ready to install is through the Dock. You will see a red badge with a number on the System Preferences icon (Figure 2.44) in the Dock to indicate the number of system updates available:

The third type of update is the firmware type. Let's explore this next.
Firmware updates
Firmware refers to computer chips with data and programs on them. These are included when the computer is manufactured. They tell the computer how to perform tasks. Therefore, keeping the firmware up to date is a best practice for optimized performance, compatibility, and security. Otherwise, you could encounter problems when installing, upgrading, or updating the operating system. In particular, you should update your firmware after updating or before reinstalling macOS.
In most systems, firmware updates will be performed automatically. The installer uses your Mac model information to install the appropriate firmware update for your Mac. There are rare cases with old Mac Pro models that might require administrator intervention.
Also, bear in mind that on a Mac with the Apple M1 silicon chip, the firmware update may fail. We will see what we can do in that case in Troubleshooting Tips.
With this information, we have reached the end of this section on updating macOS, including software, system, and firmware updates. In the next section, we will see the process that takes place after installing/reinstalling a Mac: configuring the installation.