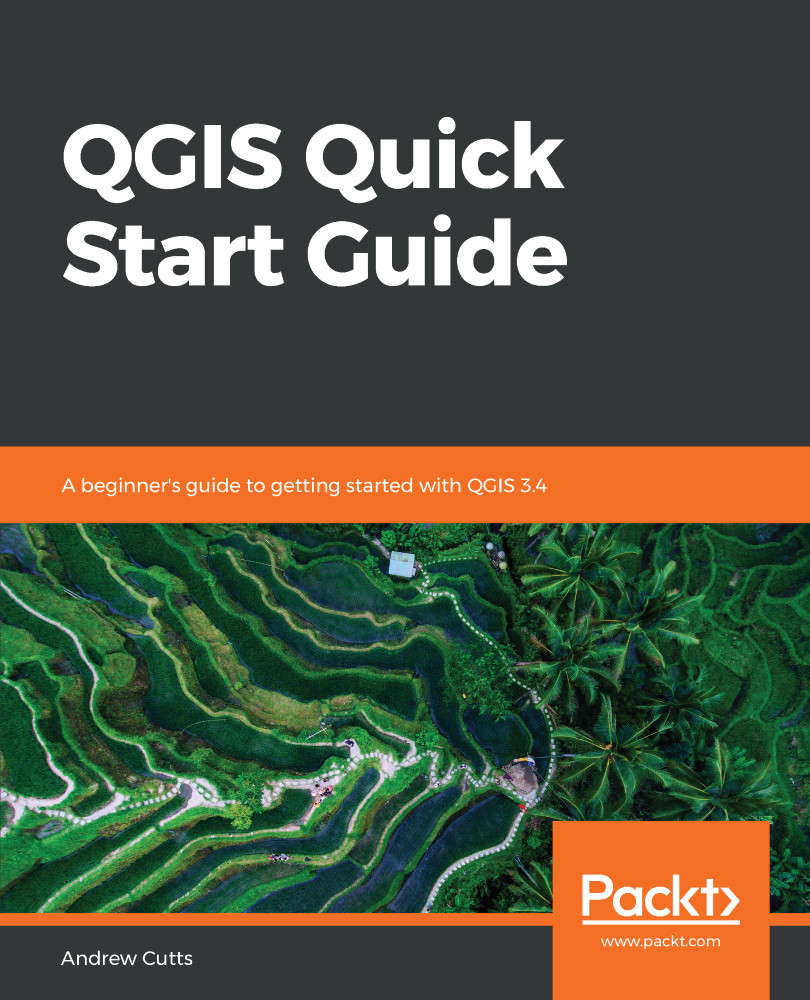QGIS runs on most operating systems. It is even possible to install it on a Raspberry Pi! This is one of the reasons for the success of QGIS: it is supported on multiple platforms. The QGIS project provides ready-to-use packages as well as instructions to build from source code at http://download.qgis.org. In this quick start guide, we will cover how to install QGIS on two systems: Windows and Ubuntu.
Installing QGIS
Installing on Windows
There are two ways of installing QGIS on the Windows OS. Directly download the .exe file from http://download.qgis.org, or download it via the OSGeo4W installer. OSGeo4W is a small program that allows you not only to download and install QGIS, but also other OSGeo tools. We recommend that you use this installer for QGIS. You can download the 32-bit or the 64-bit OSGeo4W installers from http://osgeo4w.osgeo.org, or, you can download directly from http://download.osgeo.org/osgeo4w/osgeo4w-setup-x86.exe or http://download.osgeo.org/osgeo4w/osgeo4w-setup-x86_64.exe. Download the version that matches your operating system and keep it. In the future, whenever you want to change or update your system, just run it again.
OSGeo4W installer
In this section, we will look at the advanced installer and express installer options (which will install the latest release) using OSGeo4W as the installer.
Latest release
Once you have downloaded the installer that matches your system, double-click on the .exe file and step through the following installation screens. The simplest way, which installs the latest release, is to select Express Desktop Install. This may not install QGIS 3.4. If you wish to do this, then please see the following subsection, Advanced installer. The express installation option is shown in the following screenshot:

Select the checkboxes next to QGIS, GDAL, and GRASS GIS. GDAL is used for reading and writing geospatial data and GRASS GIS is open source GIS software that can be used in combination with QGIS. This is shown in the following screenshot:

Click Next and the downloading process will begin. Progress will be displayed as each component is downloaded and installed. Having these installed will provide you with many tools to perform geospatial analysis. After a short period of time, you should see OSGeo4W in your program menu, along with a subset of the software installed, including QGIS.
You can install multiple versions of QGIS. Sometimes, this may be necessary as plugins may not work with certain versions of the software. What if you want to choose a version? OSGeo4W allows this with the advanced installer.
Advanced installer
Run the OSGeo4W .exe file and select the radio button next to Advanced Install:

Step through the installation wizard. When you get to Select Packages, choose the version you require. In the following screenshot, I have selected 3.4:

You can select other packages if required. Once you have chosen the software, click on Next and the installation will begin.
Updating via OSGeo4W
You can use the OSGeo4W installer to install new updates. It will uninstall the previous version. You may have older versions installed on your system (perhaps installed with the standalone installer). To uninstall, locate the installation directory of the older version and run the uninstall.exe file. This is shown in the following screenshot:

Step through the uninstallation wizard and, once uninstalled, you should get a similar message (depending on your version) to this:

Click on Finish to exit.
Installing on Ubuntu
On Ubuntu, the QGIS project provides packages for the LTR, Latest Release (LR), and development versions (DEV). For this book, we recommend installing the LTR version. The LTR version is the current most stable version of the software.
To avoid conflicts that may occur due to incompatible packages, make sure that you only add one of the package source options. The specific lines that you have to add to the source list depend on your OS version. The following version is the latest release for Debian stretch:
deb https://qgis.org/debian stretch main
deb-src https://qgis.org/debian stretch main
After choosing the repository, we will add the qgis.org repository's public key to our apt keyring. This will avoid the warnings that you might otherwise get when installing from a non-default repository. Run the following command in Terminal:
wget -O - https://qgis.org/downloads/qgis-2017.gpg.key | gpg --import
gpg --fingerprint CAEB3DC3BDF7FB45
gpg --export --armor CAEB3DC3BDF7FB45 | sudo apt-key add -
If necessary, you might need to make adjustments based on your system. For an updated list of supported Ubuntu versions, check out http://www.qgis.org/en/site/forusers/alldownloads.html#debian-ubuntu. By the time this book goes to print, the key information might have changed. Refer to http://www.qgis.org/en/site/forusers/alldownloads.htm for the latest updates.
Finally, to install QGIS, run the following commands. The first will fetch any updates to packages on your system; the second will install QGIS, the Python library, and the GRASS plugin:
sudo apt-get update
sudo apt-get install qgis python-qgis qgis-plugin-grass
This book has been written based on a QGIS installation on a Windows operating system. There may be slight visual changes between operating systems, especially the screenshots.