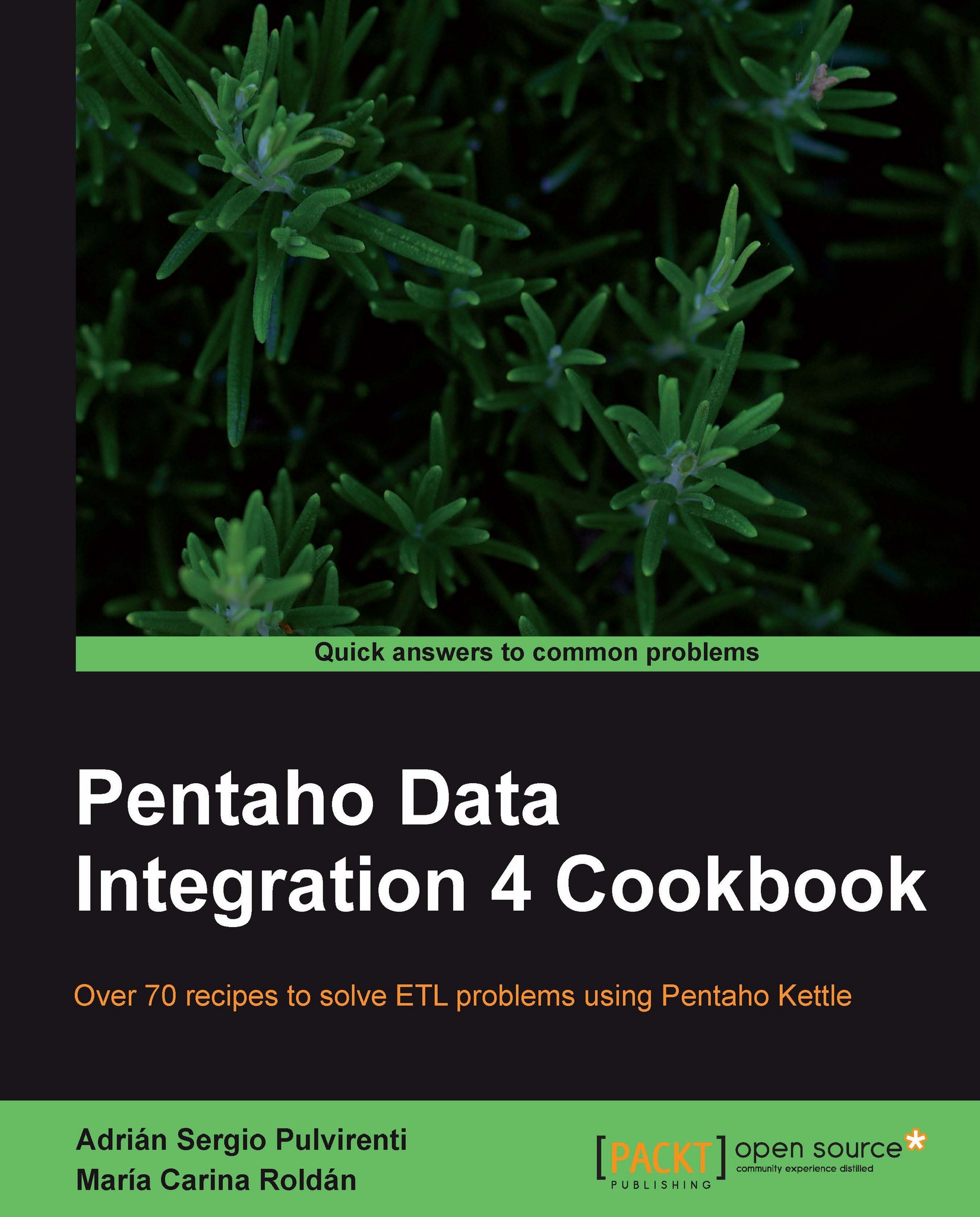Copying or moving a custom list of files
Sometimes, you don't have the names of files to move or copy beforehand. In these cases, you can take advantage of the Add filename to result prompt existing in several Kettle steps and job entries.
Let's see an example. Suppose that you receive Excel files daily with book orders from different branches and, you need to process these files creating a new Excel file with all the incoming orders. Then, finally, you want to move the source files to a destination folder.
Getting ready
In order to do this exercise, you need a directory named booksOrders with several Excel files. Each file should have two columns: one for the id_title and another for the Quantity. Also, it is necessary to have a destination folder named processedOrders.
How to do it...
Carry out the following steps:
Create a new transformation. This transformation will take all Excel files from the source directory and write them into a single Excel file.
Drop an Excel Input step into the canvas...