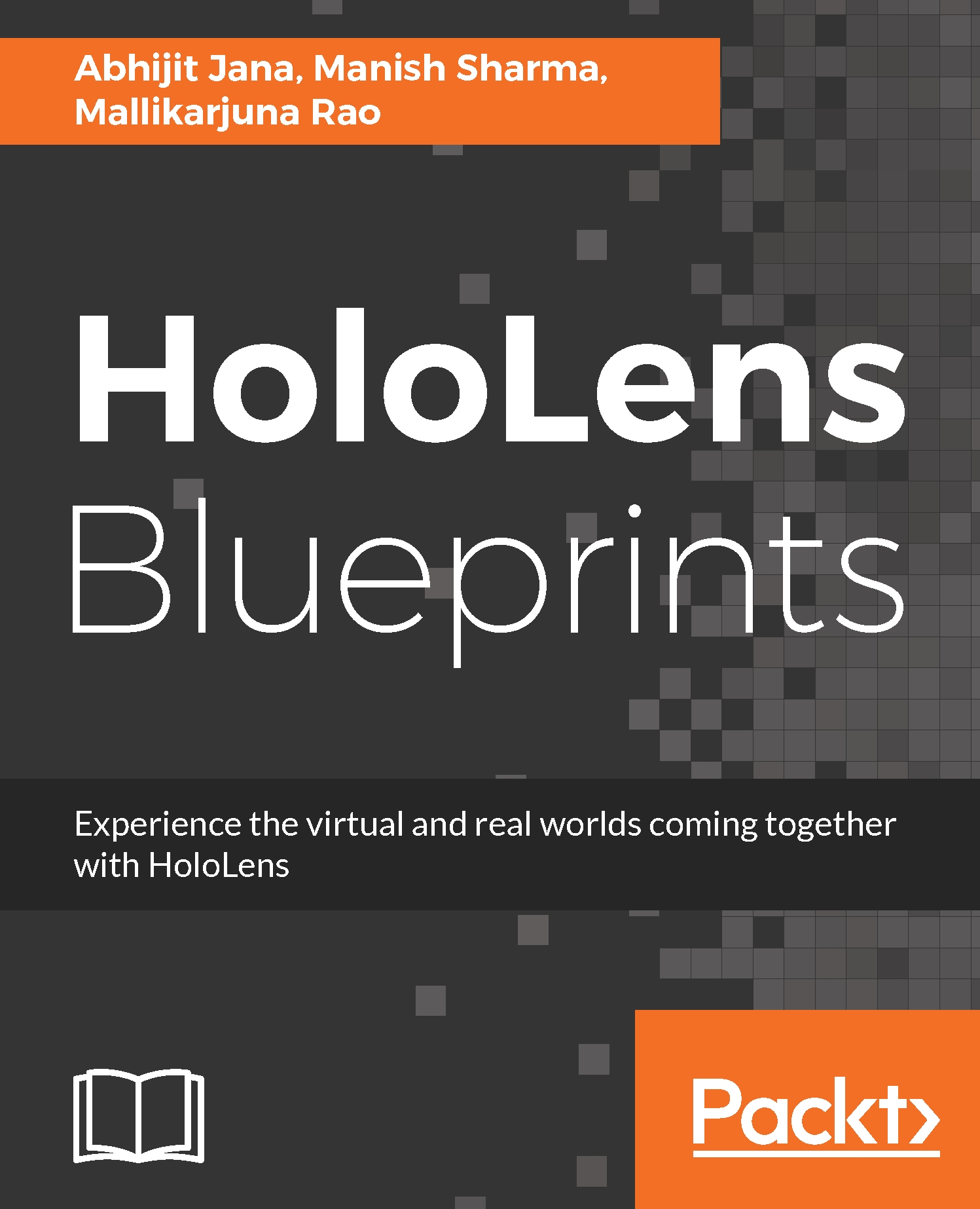Dennis Vroegop is a programmer, no matter what his business card states. He has been programming computers since the early 1980s and still gets a kick whenever he sees his software running. After graduating with a degree in Business Informatics, he has worked in many roles over the years while retaining his passion for developing great software. These days, he works as an interim IT manager or CTO, helping companies get their software development in shape and making the developers happy about their work again.
He has been awarded the Microsoft MVP Award every year since 2006. In that role, he has been working with the C# team in Redmond on design sessions and has helped shape the language (a little bit). Dennis is a sought-after international speaker and public figure who is always ready to teach new generations about programming. Apart from his computer-related activities, Dennis plays the guitar and sings in a classic rock cover band named “The Total Amateurs,” which says all you need to know about their skills.
Dennis lives with his wife, Diana, and they have a wonderful daughter, Emma.
Read more
 United States
United States
 Great Britain
Great Britain
 India
India
 Germany
Germany
 France
France
 Canada
Canada
 Russia
Russia
 Spain
Spain
 Brazil
Brazil
 Australia
Australia
 Singapore
Singapore
 Hungary
Hungary
 Ukraine
Ukraine
 Luxembourg
Luxembourg
 Estonia
Estonia
 Lithuania
Lithuania
 South Korea
South Korea
 Turkey
Turkey
 Switzerland
Switzerland
 Colombia
Colombia
 Taiwan
Taiwan
 Chile
Chile
 Norway
Norway
 Ecuador
Ecuador
 Indonesia
Indonesia
 New Zealand
New Zealand
 Cyprus
Cyprus
 Denmark
Denmark
 Finland
Finland
 Poland
Poland
 Malta
Malta
 Czechia
Czechia
 Austria
Austria
 Sweden
Sweden
 Italy
Italy
 Egypt
Egypt
 Belgium
Belgium
 Portugal
Portugal
 Slovenia
Slovenia
 Ireland
Ireland
 Romania
Romania
 Greece
Greece
 Argentina
Argentina
 Netherlands
Netherlands
 Bulgaria
Bulgaria
 Latvia
Latvia
 South Africa
South Africa
 Malaysia
Malaysia
 Japan
Japan
 Slovakia
Slovakia
 Philippines
Philippines
 Mexico
Mexico
 Thailand
Thailand