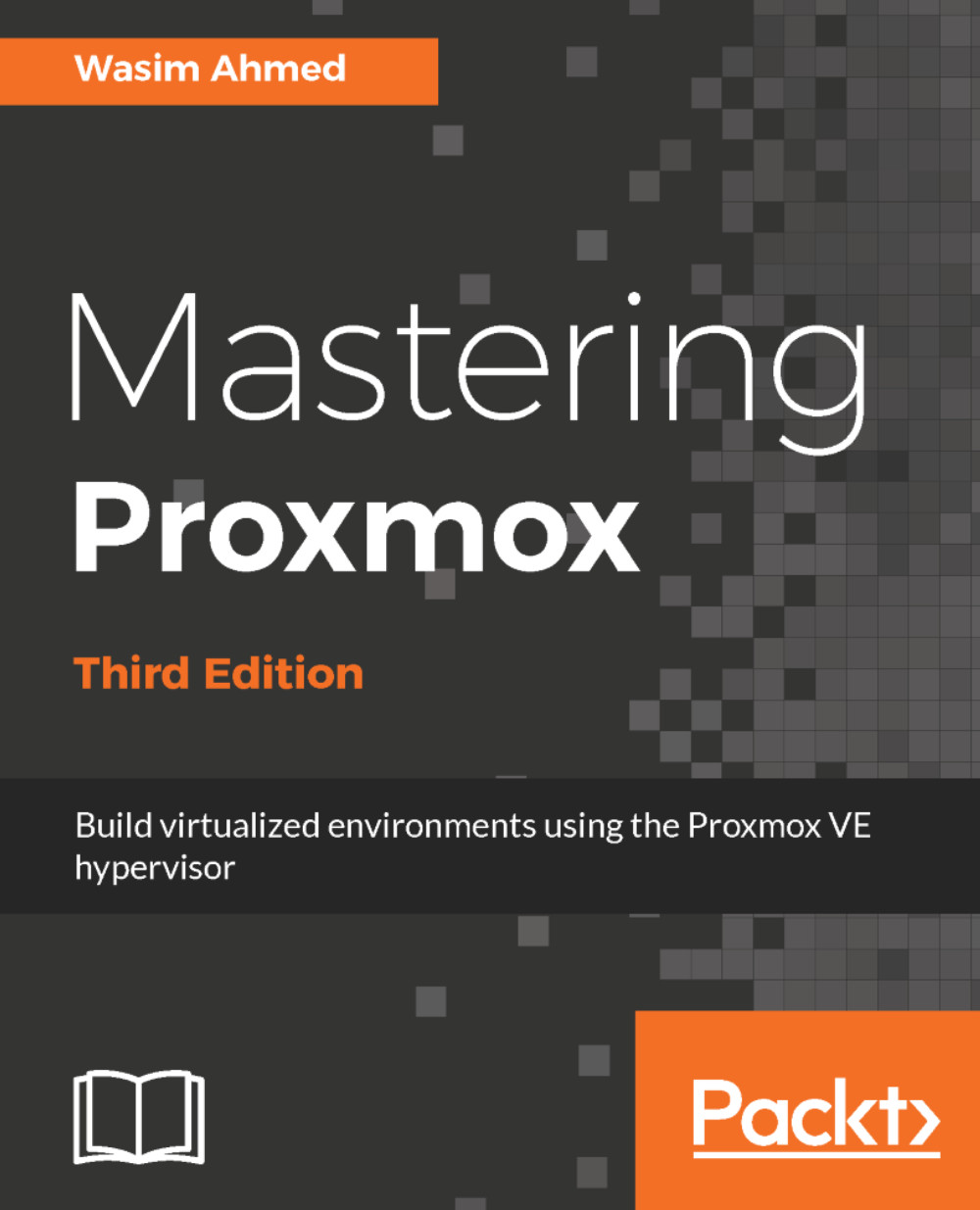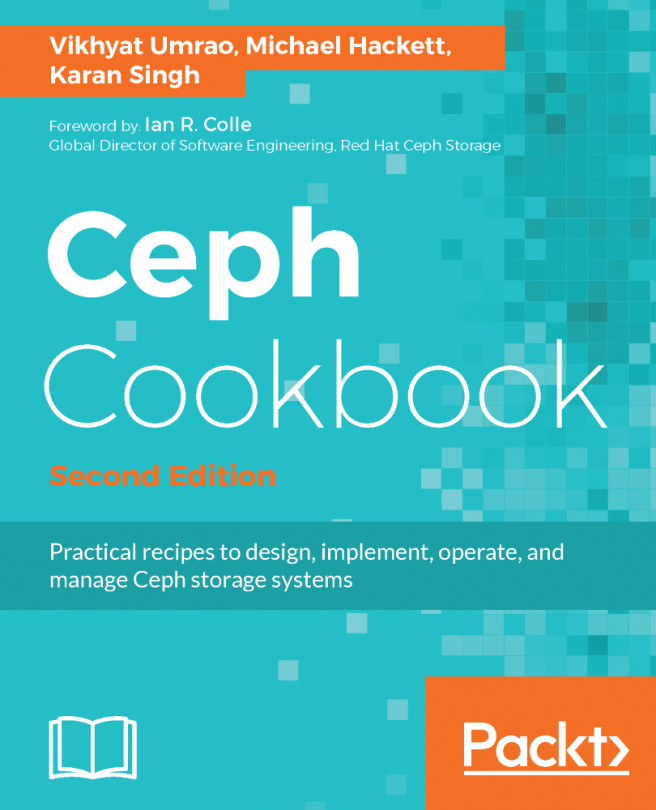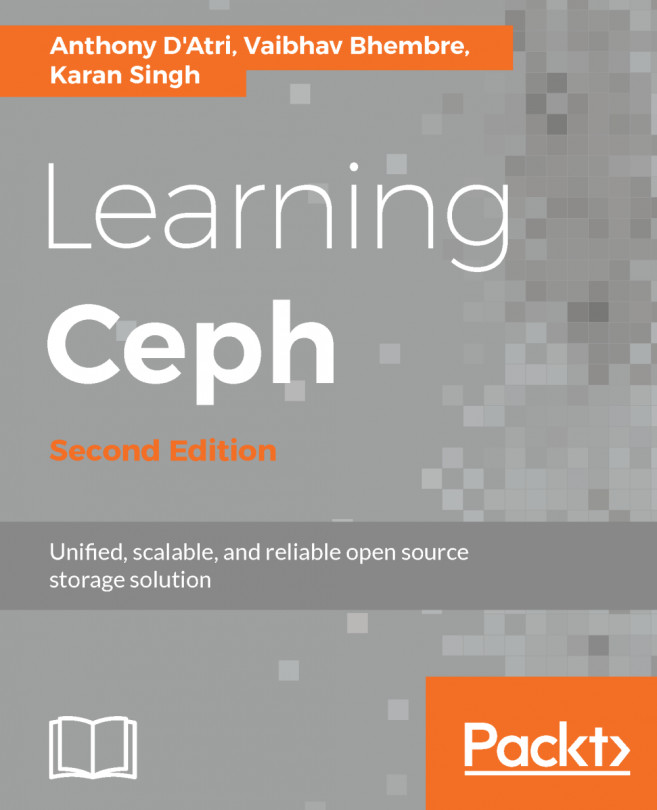Debugging features are part of any good operating system. Proxmox has debugging features that will help you during a failed installation. Some common reasons are unsupported hardware, conflicts between devices, ISO image errors, and so on. Debugging mode logs and displays installation activities in real time. When the standard installation fails, we can start the Proxmox installation in debug mode from the main installation interface, as shown in the following screenshot:

The debug installation mode will drop us in the prompt, as shown in the following screenshot:

To start the installation, we need to press Ctrl + D. If there is an error during the installation, we can simply press Ctrl + C to get back to this console to continue with our investigation. From the console, we can check the installation log using the following command:
# cat /tmp/install.log
At times, it may be necessary to edit the loader information when normal booting does not function. This is a common case when Proxmox is unable to show the video output due to UEFI or a nonsupported resolution. In such cases, the booting process may hang. From the main installation menu, we can press E to enter edit mode to change the loader information, as shown in the following screenshot:

One way to continue with booting is to add the nomodeset argument by editing the loader. The loader should look as follows after the edit:
linux/boot/linux26 ro ramdisk_size=16777216 rw quiet nomodeset