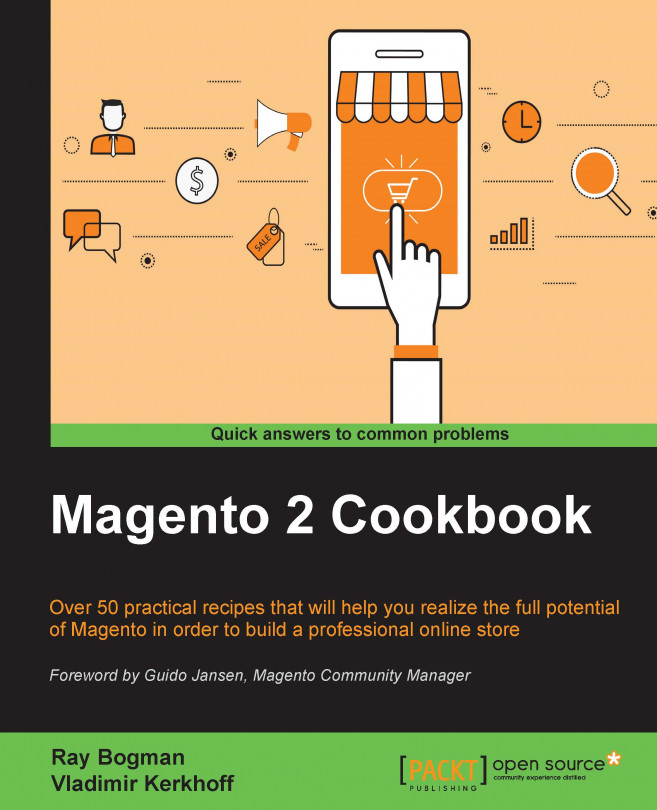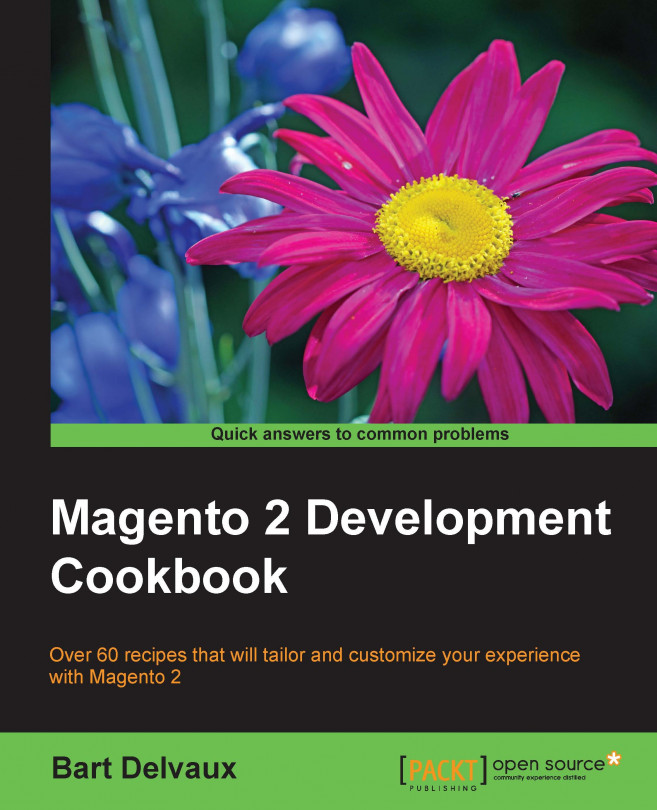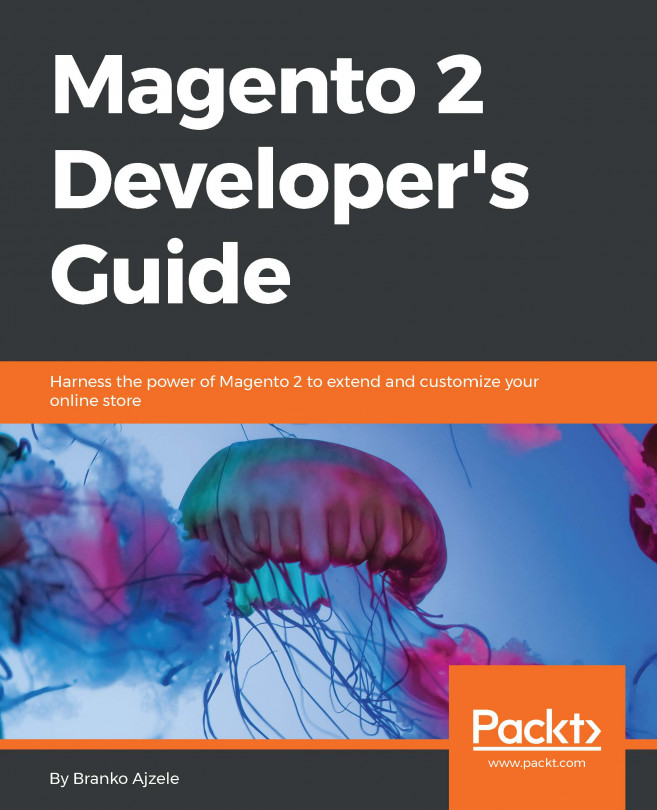Ray Bergman is an IT professional and Magento evangelist from the Netherlands. He started working with computers in 1983, as a hobby at first. In the past, he has worked for KPN, a large Dutch Telecom company, as a senior security officer.
He has been the CTO of Wild Hibiscus, Netherlands, since 2010, and co-founder and business creator of Yireo until 2011. Jira ICT since 2005, and CTO of SupportDesk B.V, which he co-founded in 2011.
At SupportDesk B.V, he is a Magento, Joomla, OroCRM, Web / Server / Mobile Performance specialist, and Security evangelist. His focus during the day is business/product development and training webmasters and consultants about the power of Magento, from the basics up to an advanced level. He has trained over 1000 Magento and 750 Joomla experts worldwide since 2005.
During Magento events like Magento Developers Paradise, Meet Magento and Magento Live he is regular speakers since 2009.
He has participated in reviewing Mastering Magento (2012), Mastering Magento (2013) the video, Mastering Magento Theme Design (2014), Magento Administration Guide (2014) and Learning Magento Theme Development (2014).
The writing of this book was a big thing for me. I spend every free minute with passion in writing this. I had many doubts and thoughts as a dyslexic person to overcome this big challenge. But I never thought that writing this would give me lots of self-esteem, peace and joy. This would not have happened without the loving support and patient of my wife Mette and daughter Belize. Joining forces with my co-writing Vladimir was a lot of fun. Sharing thoughts and inside about our Magento passion was great.
Last, but not least, I would like to thank all the people who made this writing possible.
Read more
 United States
United States
 Great Britain
Great Britain
 India
India
 Germany
Germany
 France
France
 Canada
Canada
 Russia
Russia
 Spain
Spain
 Brazil
Brazil
 Australia
Australia
 Singapore
Singapore
 Hungary
Hungary
 Ukraine
Ukraine
 Luxembourg
Luxembourg
 Estonia
Estonia
 Lithuania
Lithuania
 South Korea
South Korea
 Turkey
Turkey
 Switzerland
Switzerland
 Colombia
Colombia
 Taiwan
Taiwan
 Chile
Chile
 Norway
Norway
 Ecuador
Ecuador
 Indonesia
Indonesia
 New Zealand
New Zealand
 Cyprus
Cyprus
 Denmark
Denmark
 Finland
Finland
 Poland
Poland
 Malta
Malta
 Czechia
Czechia
 Austria
Austria
 Sweden
Sweden
 Italy
Italy
 Egypt
Egypt
 Belgium
Belgium
 Portugal
Portugal
 Slovenia
Slovenia
 Ireland
Ireland
 Romania
Romania
 Greece
Greece
 Argentina
Argentina
 Netherlands
Netherlands
 Bulgaria
Bulgaria
 Latvia
Latvia
 South Africa
South Africa
 Malaysia
Malaysia
 Japan
Japan
 Slovakia
Slovakia
 Philippines
Philippines
 Mexico
Mexico
 Thailand
Thailand