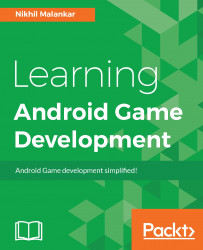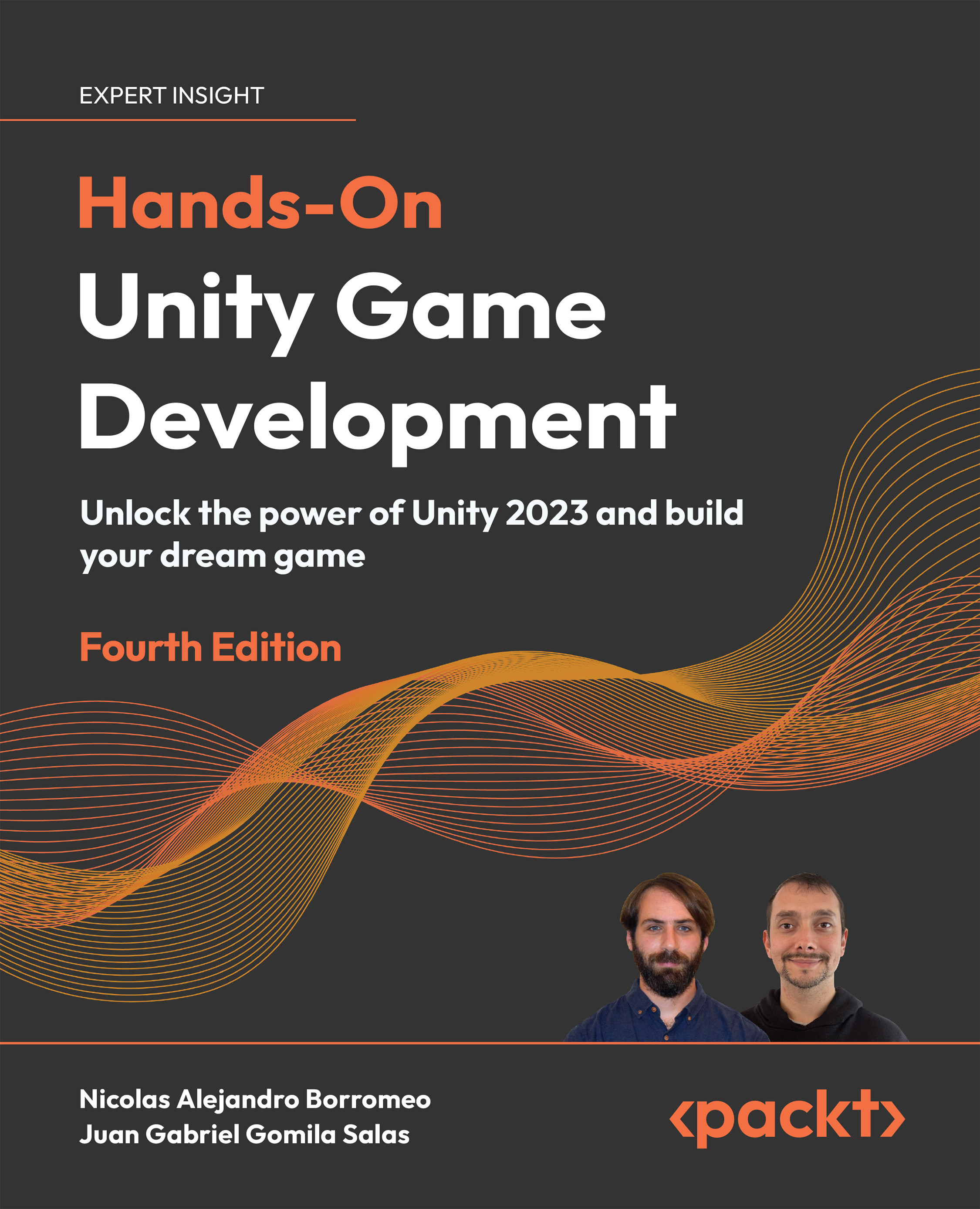To start our journey into game development for Android, we will need certain software installed on your computer. We will use the latest version of Android Studio, as of this writing, to get started. This chapter will guide you through the installation process.
Before you start your installation, make sure that your computer meets the following system requirements:
- Windows:
- Microsoft® Windows® 7/8/10
- 3 GB RAM minimum, 8 GB RAM recommended; plus 1 GB for the Android Emulator
- 2 GB of available disk space minimum, 4 GB recommended (500 MB for IDE + 1.5 GB for Android SDK and emulator system image)
- 1280 x 800 minimum screen resolution
- For accelerated emulator, 64-bit operating system and Intel® processor with support for Intel® VT-x, Intel® EM64T (Intel® 64), and Execute Disable (XD) Bit functionality
- Mac:
- Mac® OS X® 10.10 (Yosemite) or higher, up to 10.12 (macOS Sierra)
- 3 GB RAM minimum, 8 GB RAM recommended; plus 1 GB for the Android Emulator
- 2 GB of available disk space minimum, 4 GB recommended (500 MB for IDE + 1.5 GB for Android SDK and emulator system image)
- 1280 x 800 minimum screen resolution
- Linux:
- GNOME or KDE desktop
- 64-bit distribution capable of running 32-bit applications
- GNU C Library (glibc) 2.11 or later
- 3 GB RAM minimum, 8 GB RAM recommended; plus 1 GB for the Android Emulator
- 2 GB of available disk space minimum, 4 GB recommended (500 MB for IDE + 1.5 GB for Android SDK and emulator system image)
- 1280 x 800 minimum screen resolution
- For accelerated emulator, Intel®processor with support for Intel®VT-x, Intel® EM64T (Intel® 64), and Execute Disable (XD) Bit functionality, or AMD processor with support for AMD Virtualization (AMD-V)
Emulator acceleration requires that you install either Intel Hardware Accelerated Execution Manager (Intel HAXM) or Kernel-based Virtual Machine (KVM), which are types of hypervisors. If the needed hypervisor isn't installed, Android Studio typically prompts you to install it. Without acceleration, the emulator takes the machine code from the VM and translates it block-by-block to conform to the architecture of the host computer. This process can be quite slow. However, if the VM and the architecture of the host computer matches (such as x86 on x86), the emulator can skip translating the code and simply run it directly on the actual CPU using a hypervisor. In this case, the emulator can approach the speed of your actual computer.
You can start installing Android Studio from the following URL:
For writing of this book, we have used a Windows 10 system with minimum system requirements. Once you have downloaded Android Studio's .exe file, go through the following steps to finish the installation:
- Open the .exe file that you have just downloaded
- Follow the setup wizard and install it using Standard installation
Once you have done this, you will be ready to launch Android Studio with the SDK components needed for Android N; SDK tools version for Android is 25.0.0.
The installation steps are as follows:
Press Next to start with the setup:
Make sure that you have enough space for installation and then proceed by clicking Next:
Once you have read through the terms and agreements, press I Agree to proceed:
Select your desired path for the installation of Android Studio and press Next:
Create a start menu item for quick access and press Install:
Wait until the installation process finishes:
You are now finished with the installation of Android Studio; press Finish to proceed.
Now, you need to configure Android Studio with Android N SDK. The steps to do so, are illustrated as follows:
Since we are installing a fresh copy, select the last option as seen in the screenshot and press OK:
Press Next to proceed:
Select Standard installation for recommended settings:
Press Finish to start downloading the required components.
Once you press Finish, your computer will start downloading the required components for Android N SDK, so ensure that your Internet connection is working and sit back and enjoy a cup of coffee while SDK gets installed on your system:
You have now successfully installed Android Studio and the components needed for Android N.
Once you are done downloading all the components of SDK, you will be ready to start Android Studio and will get the following screen menu:
Congratulations! You are ready to start Android Studio now!
 United States
United States
 United Kingdom
United Kingdom
 India
India
 Germany
Germany
 France
France
 Canada
Canada
 Russia
Russia
 Spain
Spain
 Brazil
Brazil
 Australia
Australia
 Argentina
Argentina
 Austria
Austria
 Belgium
Belgium
 Bulgaria
Bulgaria
 Chile
Chile
 Colombia
Colombia
 Cyprus
Cyprus
 Czechia
Czechia
 Denmark
Denmark
 Ecuador
Ecuador
 Egypt
Egypt
 Estonia
Estonia
 Finland
Finland
 Greece
Greece
 Hungary
Hungary
 Indonesia
Indonesia
 Ireland
Ireland
 Italy
Italy
 Japan
Japan
 Latvia
Latvia
 Lithuania
Lithuania
 Luxembourg
Luxembourg
 Malaysia
Malaysia
 Malta
Malta
 Mexico
Mexico
 Netherlands
Netherlands
 New Zealand
New Zealand
 Norway
Norway
 Philippines
Philippines
 Poland
Poland
 Portugal
Portugal
 Romania
Romania
 Singapore
Singapore
 Slovakia
Slovakia
 Slovenia
Slovenia
 South Africa
South Africa
 South Korea
South Korea
 Sweden
Sweden
 Switzerland
Switzerland
 Taiwan
Taiwan
 Thailand
Thailand
 Turkey
Turkey
 Ukraine
Ukraine