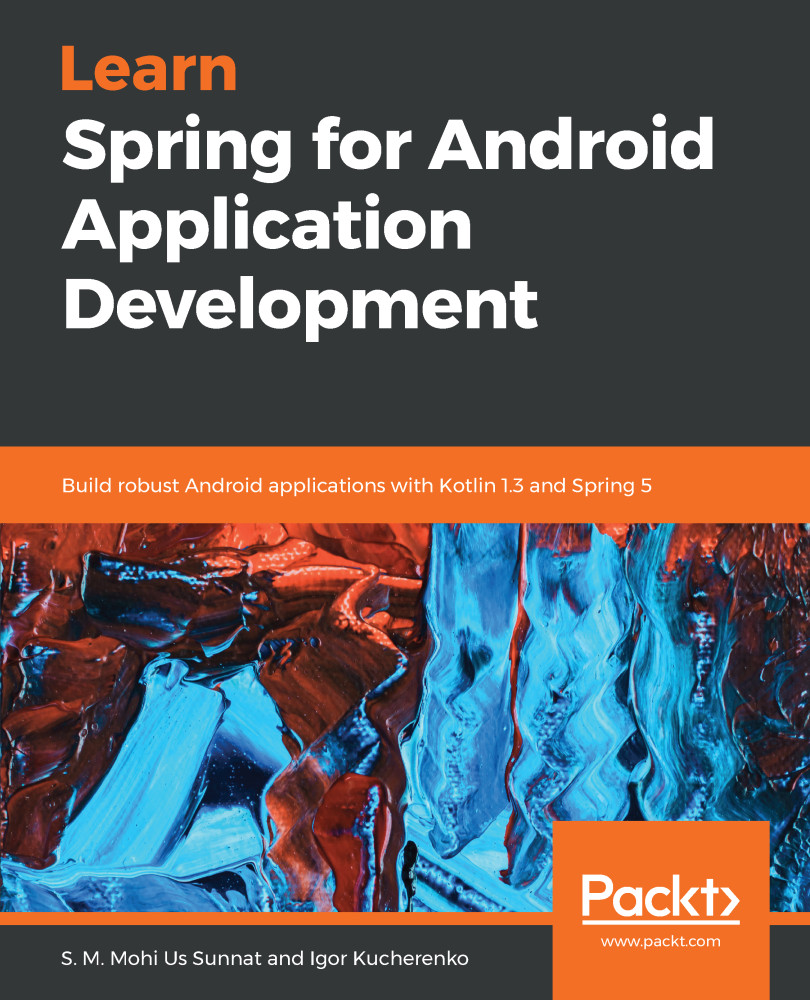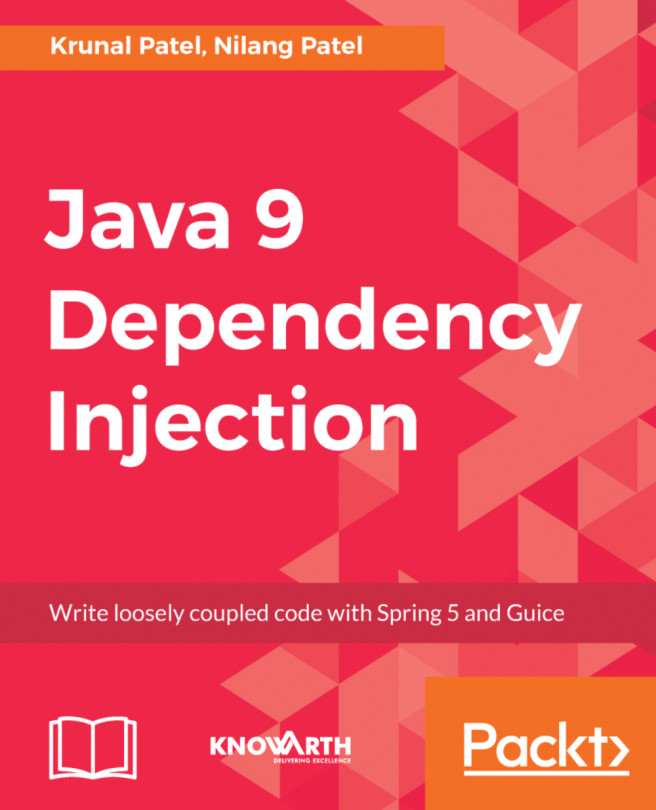Eclipse is an incorporated development environment utilized in computer programming and is the most generally-utilized Java IDE. It contains a base workspace and an extensible module framework for tweaking the environment. Eclipse is composed generally in Java and its essential utility is for developing Java applications, yet it might likewise be utilized to develop applications in other programming dialects by means of modules, including Ada, ABAP, C, C++, C#, Clojure, COBOL, D, Erlang, Fortran, Groovy, Haskell, JavaScript, Julia, Lasso, Lua, NATURAL, Perl, PHP, Prolog, Python, R, Ruby (including the Ruby on Rails framework), Rust, Scala, and Scheme.
To use Kotlin in Eclipse, you will need to install the Kotlin plugin.
Eclipse doesn't have the latest version of Kotlin.
After creating a project, you’ll need to integrate the Tomcat server manually. However, if you use Spring Boot, you don't need to do anything because this comes with the Tomcat server.
Follow these steps to create a web project and implement the Tomcat server into your project:
- Visit new > New Dynamic Web Project.
- Provide a Project Name.
- To integrate Tomcat, click New Runtime:
new project create
- Download version 9+, select Apache Tomcat v9.0, and click Finish:
tomcat version selection
- Select the latest Dynamic web module version.
- Click Finish.
You will find these files after creating the project:
Project files
- Go to the Server tab, which is in the bottom-left window:
project IDE interface
- Select Tomcat v9.0 Server at localhost.
- Hit the start button.
- Once the server is started, verify it by visiting http://localhost:8080 in a browser.
- If everything is OK, you can start and stop the Tomcat server from here.