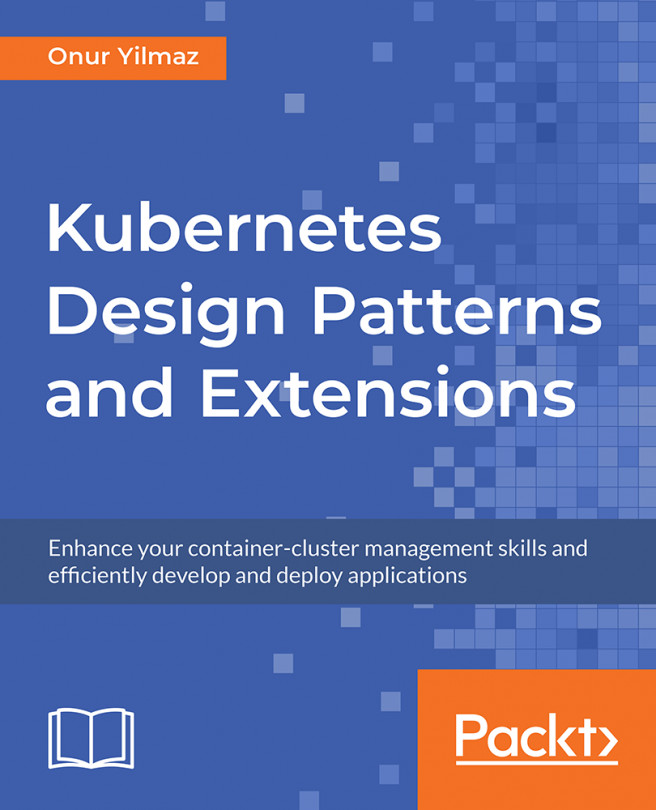Installing Docker
The hands-on exercises in this book will require that you have a working Docker host. You can follow the steps in this book, or you can execute the script located in this book's GitHub repository, in the chapter1 directory, called install-docker.sh.
Today, you can install Docker on just about every hardware platform out there. Each version of Docker acts and looks the same on each platform, making development and using Docker easy for people who need to develop cross-platform applications. By making the functions and commands the same between different platforms, developers do not need to learn a different container runtime to run images.
The following is a table of Docker's available platforms. As you can see, there are installations for multiple operating systems, as well as multiple CPU architectures:

Figure 1.2 – Available Docker platforms
Important Note
Images that are created using one architecture cannot run on a different architecture. This means that you cannot create an image based on x86 hardware and expect that same image to run on your Raspberry Pi running an ARM processor. It's also important to note that while you can run a Linux container on a Windows machine, you cannot run a Windows container on a Linux machine.
The installation procedures that are used to install Docker vary between platforms. Luckily, Docker has documented many of the installation procedures on their website: https://docs.docker.com/install/.
In this chapter, we will install Docker on an Ubuntu 18.04 system. If you do not have an Ubuntu machine to install on, you can still read about the installation steps, as each step will be explained and does not require that you have a running system to understand the process. If you have a different Linux installation, you can use the installation procedures outlined on Docker's site at https://docs.docker.com/. Steps are provided for CentOS, Debian, Fedora, Ubuntu, and there are generic steps for other Linux distributions.
Preparing to install Docker
Before we start the installation, we need to consider what storage driver to use. The storage driver is what provides the union filesystem, which manage the layers of the container and how the writeable layer of the container is accessed.
In most installations, you won't need to change the default storage driver since a default option will be selected. If you are running a Linux kernel that is at least version 4.0 or above, your Docker installation will use the overlay2 storage driver; earlier kernels will install the AUFS storage driver.
For reference, along with the overlay2 and AUFS drivers, Docker supports the devicemapper, btrfs, zfs, and vfs storage drivers. However, these are rarely used in new systems and are only mentioned here as a reference.
If you would like to learn about each storage driver, take a look at the following Docker web page, which details each driver and their use cases: https://docs.docker.com/storage/storagedriver/select-storage-driver/.
Now that you understand the storage driver requirements, the next step is to select an installation method. You can install Docker using one of three methods:
- Add the Docker repositories to your host system.
- Install the package manually.
- Use a supplied installation script from Docker.
The first option is considered the best option since it allows for easy installation and making updates to the Docker engine. The second option is useful for enterprises that do not have internet access to servers, also known as "air-gapped" servers. The third option is used to install edge and testing versions of Docker and is not suggested for production use.
Since the preferred method is to add Docker's repository to our host, we will use that option and explain the process we should use to add the repository and install Docker.
Installing Docker on Ubuntu
Now that we have finished preparing everything, let's install Docker:
- The first step is to update the package index by executing
apt-get update:sudo apt-get update
- Next, we need to add any packages that may be missing on the host system to allow HTTPS apt access:
sudo apt-get install apt-transport-https ca-certificates curl gnupg-agent software-properties-common
- To pull packages from Docker's repository, we need to add their keys. You can add keys by using the following command, which will download the gpg key and add it to your system:
curl -fsSL https://download.docker.com/linux/ubuntu/gpg | sudo apt-key add –
- Now, add Docker's repository to your host system:
sudo add-apt-repository "deb [arch=amd64] https://download.docker.com/linux/ubuntu $(lsb_release -cs) stable"
- With all the prerequisites completed, you can install Docker on your server:
sudo apt-get update sudo apt-get install docker-ce docker-ce-cli containerd.io
- Docker is now installed on your host, but like most new services, Docker is not currently running and has not been configured to start with the system. To start Docker and enable it on startup, use the following command:
sudo systemctl enable docker && systemctl start docker
Now that we have Docker installed, let's get some configuration out of the way. First, we'll grant permissions to Docker.
Granting Docker permissions
In a default installation, Docker requires root access, so you will need to run all Docker commands as root. Rather than using sudo with every Docker command, you can add your user account to a new group on the server that provides Docker access without requiring sudo for every command.
If you are logged on as a standard user and try to run a Docker command, you will receive an error:
Got permission denied while trying to connect to the Docker daemon socket at unix:///var/run/docker.sock: Get http://%2Fvar%2Frun%2Fdocker.sock/v1.40/images/json: dial unix /var/run/docker.sock: connect: permission denied
To allow your user, or any other user you may want to add to execute Docker commands, you need to create a new group and add the users to that group. The following is an example command you can use to add the currently logged on user:
sudo groupadd docker sudo usermod -aG docker $USER
The first command creates the docker group, while the second command adds the user account that you are currently logged in with to the docker group.
To add the new membership to your account, you need to log off from the system and log back on, which will update your groups.
Finally, you can test that it works by running the standard hello world image (note that we do not require sudo to run the Docker command):
docker run hello-world
If you see the following output, then you have successfully installed Docker and granted your non-root account access to Docker:

Figure 1.3 – Output for hello-world
Now that we've granted Docker permission to run without sudo, we can start unlocking the commands at our disposal by learning how to use the Docker CLI.