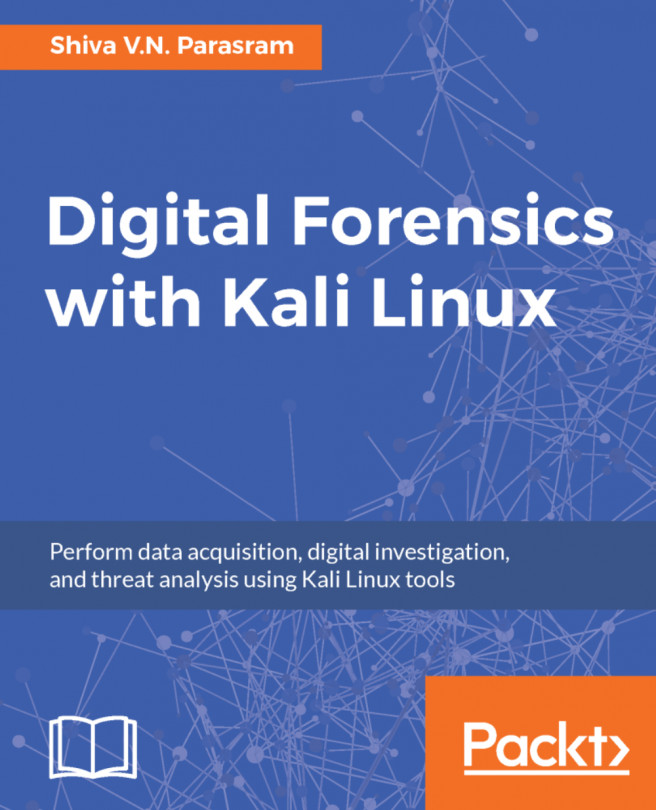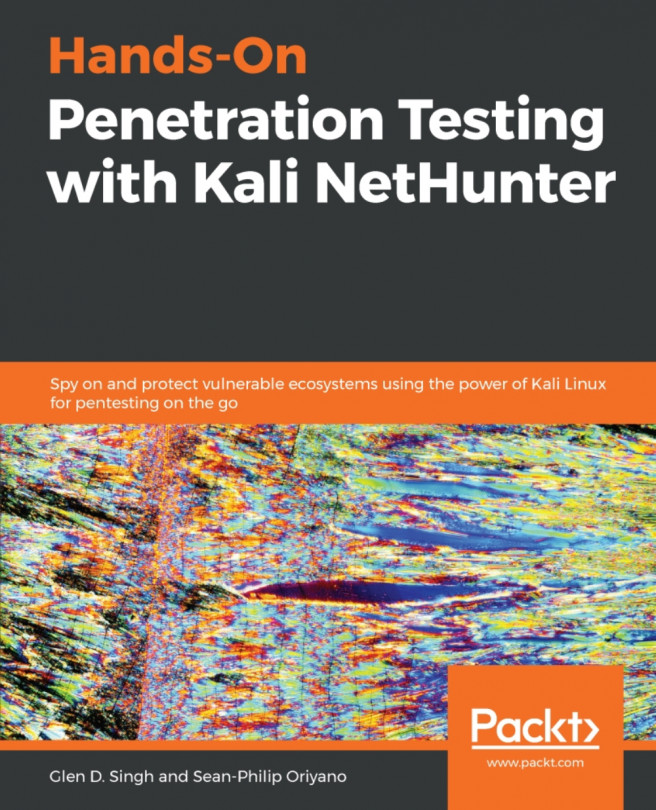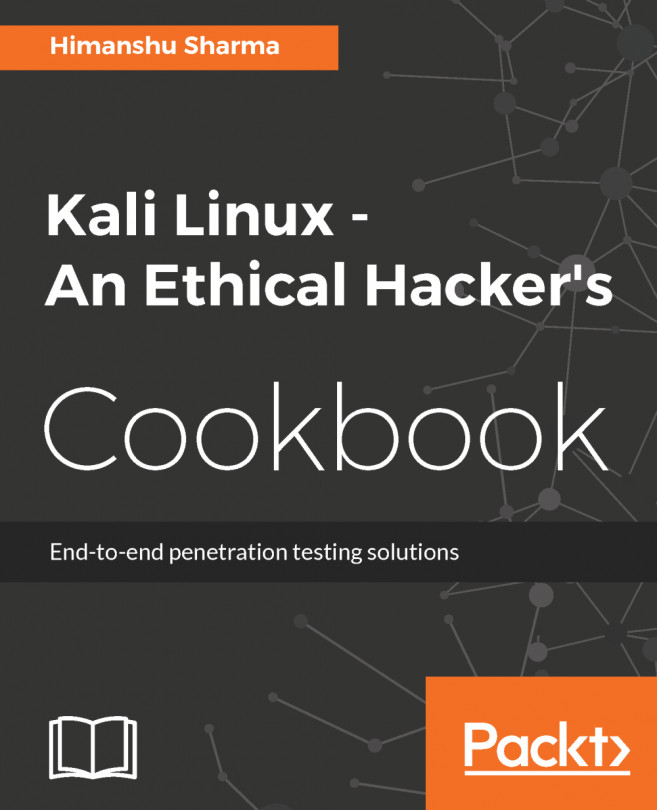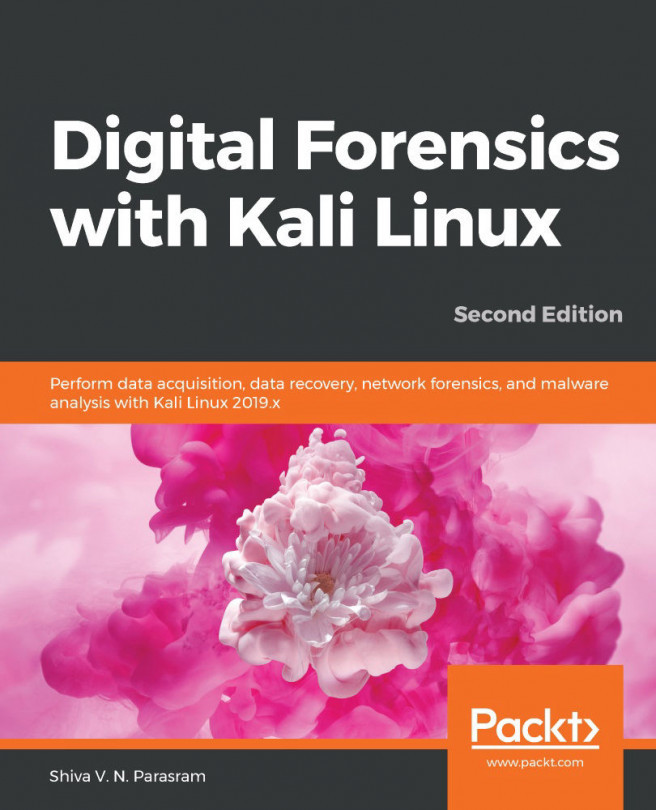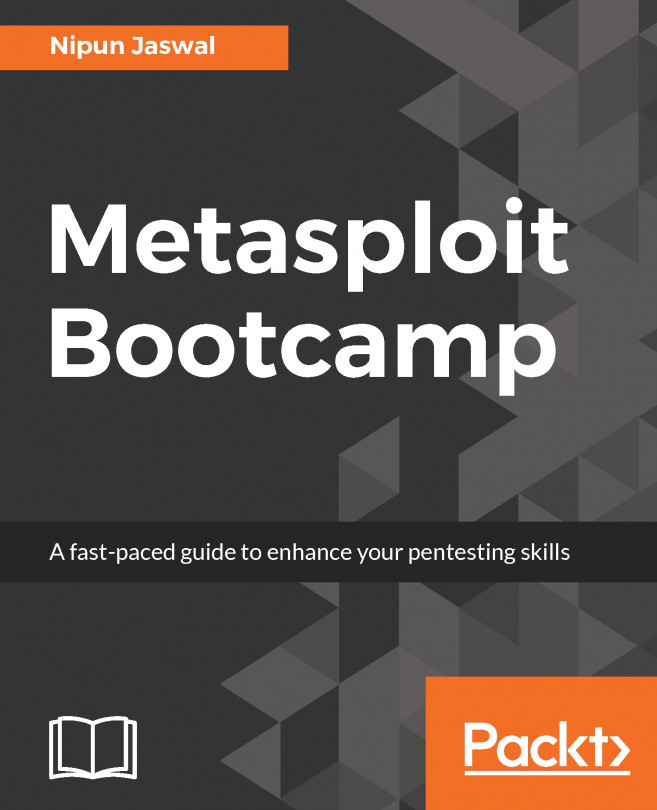The third option to use Kali Linux is by installing it on a USB flash disk; we call this method Portable Kali Linux. According to the official Kali documentation, this is Kali developers' favorite and fastest method of booting and installing Kali. Compared to the hard disk installation, you can run Kali Linux using any computer that supports booting from the USB flash disk with this method.
The installation procedure for the USB flash disk is also applicable to the installation of memory cards (SSD, SDHC, SDXC, and so on).
There are several tools available to create portable Kali Linux. One of them is Rufus (http://rufus.akeo.ie/). This tool can be run only from a Windows operating system.
You can use other tools to create a bootable disk from the ISO image, such as these:
Before creating portable Kali Linux, you need to prepare a couple of things:
- Kali Linux ISO image: Even though you can use the portable creator tool to download the image directly while making Kali Linux portable, we think it's much better to download the ISO first and then configure Rufus to use the image file.
- USB flash disk: You need an empty USB flash disk with enough space on it. We suggest using a USB flash disk with a minimum size of 16 GB.
After downloading Rufus, you can run it on your Windows computer by double-clicking on the rufus.exe file. You will then see the Rufus window.
If you use a UNIX-based operating system, you can create the image using the dd command. The following is an example of imaging:
dd if=kali-linux-2.0-i386.iso of=/dev/sdb bs=512k
Here, /dev/sdb is your USB flash disk.
To create a bootable Kali USB flash disk, we need to fill in the following options:
- For Device, we choose the location of the USB flash disk. In my case, it is the E drive in my Windows system.
- For Partition scheme and target system type, set it to MBR partition scheme for BIOS or UEFI computers.
- In the Create a bootable disk using option, set the value to ISO image and select the ISO image using the disk icon:
- Click on Start to create the bootable image.
After the process is complete, save all your work first and then reboot your system if you want to try the USB flash disk right away. You may want to configure your Basic Input Output System (BIOS) to boot it from the USB disk. If there is no error, you can boot up Kali Linux from the USB flash disk.
Rufus can also be used to install Kali Linux on an SD card. Be sure to use a Class 10 SD card for best results.