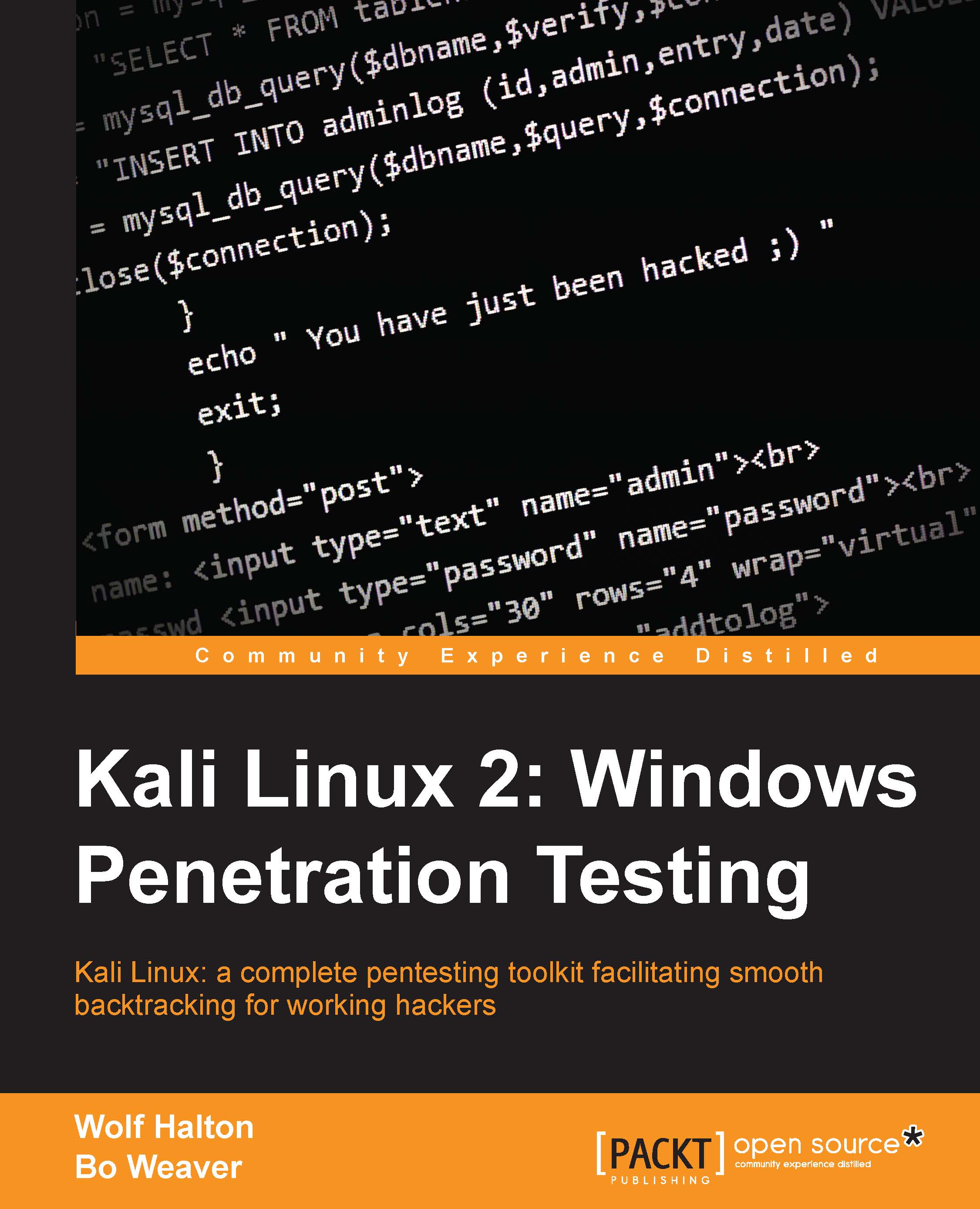Installing Kali Linux to an encrypted USB drive
Secure networking environments such as those found in most organizations that have IT departments present several challenges to you as a security engineer. The company probably has a specific list of approved applications. Anti-virus applications are usually managed from a central location. Security tools are miscategorized as evil hacking tools or malware packages. Many companies have defensive rules against having any operating system that isn't Microsoft Windows installed on company computing hardware.
To add to the challenge, they prohibit non-corporate assets on the corporate network. The main problem you will find is that there are very few economical penetration testing tools written for Windows, and the few, such as Metasploit, that do have a Windows version, tend to fight with the lower-level operating system functions. Since most company laptops must have anti-virus software running on the system, you have to do some serious exception voodoo on Metasploit's directories. The anti-virus software will quarantine all the viruses that come with Metasploit. Also, intrusion protection software and local firewall rules will cause problems. These OS functions and security add-ons are designed to prevent hacking, and that is exactly what you are preparing to do.
Note
The Payment Card Industry Digital Security Standard (PCI DSS 3.0) requires that any Windows machine that handles payment data or is on a network with any machine that handles payment data to be patched, runs a firewall and has anti-virus software installed on it. Further, many company IT security policies mandate that no end user can disable anti-virus protection without a penalty.
Another issue with using a Windows machine as your penetration-testing machine is that you may do external testing from time to time. In order to do a proper external test the testing machine must be on the public Internet. It is unwise to hang a Windows machine out on the public network with all your security applications turned off. Such a configuration will probably be infected with worms within 20 minutes of putting it on the Internet.
So what's the answer? An encrypted bootable USB drive loaded with Kali Linux. On Kali's install screen there is the option to install Kali to a USB drive with what is called "persistence". This gives you the ability to install to a USB drive and have the ability to save files to the USB but the drive is not encrypted. By mounting the USB drive with a Linux machine your files are there for the taking. This is fine for trying out Kali but you don't want real test data floating around on a USB drive. By doing a normal full install of Kali to the USB drive, full disk encryption can be used on the disk. If the USB is compromised or lost, the data is still safe.
In this chapter we will install Kali to a 64GB USB disk. You can use a smaller one but remember you will be gathering data from your testing and even on a small network this can amount to a lot of data. We do testing almost daily so we used a 1TB USB 3.0 drive. The 64GB drive is a good size for most testing.

Prerequisites for installation
For this chapter you will need a 64GB thumb drive, a copy of Kali burned to a DVD and a machine with a DVD player and USB capabilities on boot. You can download Kali at http://kali.org and look for the download link.
Booting Up
Once you are ready, insert your DVD and your USB drive into your machine.
Note
Be sure to insert the USB before powering up the machine. You want the machine to see the USB on boot so the installer will see it during the install.
Now power up the machine and you'll get the screen below. Pick the Graphic Install from the menu. This installation will also work if you use the text installer found by picking the Install command on line six.

Installing configuration
If you have ever installed any distribution of Linux, the first section of the installation should seem very familiar. You will see a series of screens for the country, language, and keyboard set up. Set this up for your locale and language of choice. Normally the installer will discover the keyboard and you can click on the one chosen. Click the Continue button to continue on each of these pages.
After these configurations you'll be presented with the following window and asked to give it a hostname. Give it a distinctive name and not the default. This will be helpful later when using saved data and screenshots taken. If you have several people using Kali and all the machines are named Kali it can be confusing as to exactly where the data came from.

In the next screen you will be asked for a domain name. Use a real domain name that you or your company controls. Do not use a bogus domain name such as .local or .localdomain. If you are doing business on the Internet, or even if you are an individual please use a proper domain name. This makes tracing routes and tracking packets easier. Domains are cheap. If the domain belongs to your employer, and you cannot just use their domain name, request a subdomain such as testing.mycompany.com.

In the next window you will be asked to provide a root password. Make this a good password. The longer and more complex the password, the better. Remember, after a few tests the keys to your network kingdom will be on this device. Unlike most computer operations during testing you will be using the root account and not a normal user account for testing. You will need the ability to open and close ports and have full control of the network stack.
Note
A standard Kali install does not offer you the chance to add a standard user. If you install Kali on the laptop itself, and use this laptop for other things besides testing, create a standard user and give it sudoer privileges. You never want to get into the habit of using your root account for browsing the World-Wide Web and sending e-mails.

Next to be set up is the time zone. Set up by your location on the graphical map, or pull-down menu, or pick your UTC offset. Many of the tools on Kali Linux output timestamps and these provide legal evidence that you did what you said you did, when you said you did.
Setting up the drive
The next step will be setting up the drive, encrypting it, and partitioning the drive. The next dialog will ask you to select the type of partitioning for this install.
- Pick Guided – Use entire disk and set up encrypted LVM. This will fully-encrypt the entire drive, as opposed to just encrypting the
/homedirectory.
In the next window you will be asked to pick the disk you require for installation.
Tip
WARNING. Be careful to pick the USB disk and not your local drive. If you pick your local drive you will wipe the operating system from that drive. Note in the window below you can see the USB drive and a VMware virtual disk. The virtual disk is the hard drive of the virtual machine being used for this demonstration.
- Pick the USB disk and click on Continue.

- In the next window you will be asked how you want to partition the drive. Just keep the default and click on Continue.

- Next you will be asked to save the partitioning information and this will start the partitioning process. When you click on Continue, here all data will be lost on the disk you are installing to. Click on Yes and then Continue.

This will start the disk encryption and partitioning process. First the drive is fully erased and encrypted. This will take a while. Get a cup of coffee, or better yet, go for a walk outside. A 1TB drive will take about 30 hours for the encrypting process. The 64GB drive takes about 30 minutes.

- In the next window, you will be asked to give provide a passphrase for the drive encryption. You will use this passphrase when booting up Kali. Note the term passphrase.
Tip
Use something really long but easy to remember. A line from a song or a poem or quote! The longer the better! "Mary had a little lamb and walked it to town." Even with no numbers in this phrase it would take John the Ripper over a month to crack this.

- Next you will be asked to confirm these changes. Pick Finish partitioning and write changes to disk. And then click Continue.

- Next, click on the Yes radio button and then click on Continue.

Now the system will start the partitioning process.

After the partitioning process, the system install will start.

- Next you will be asked if you want to use a Network Mirror. Click Yes on this! This will select repository mirrors close to your location and help speed up your updates later when you update your system.

- Your installation process will now complete and you will be asked to reboot the system. Be sure to remove the install disk before rebooting.
Booting your new installation of Kali
Now we're ready to fire up Kali. Insert your Kali USB drive into your machine and power it up. In the beginning of the boot process you will be given the ability to manually select a boot drive. The specific keystroke will vary depending on the type and make of your machine. By whatever process your machine uses you will be given a menu of the available drives to boot from. Pick the USB drive and continue. When the system boots, you will be presented with a screen asking for your passphrase. This is the passphrase we had set earlier during the installation. This is not the root login password. Enter the passphrase and hit the Enter key.

This will start the actual boot process of the system from the now unencrypted drive. Once the system is booted up you will be presented the login following screen:

Tip
Hacker Tip
Before we go any further we would advise you to use these tools only on systems that you have written authorization to test, or systems that you personally own. Any use of these tools on a machine you do not have authorization to test is illegal under various Federal and State laws. When you get caught, you will go to jail. Sentences for hacking tend to be draconically long.
Get a personal copy of the testing waiver that your company receives to allow them to test the client's network and systems. This document should contain the dates and times of testing and the IP addresses and/or networks to be tested. This is the "scope" of your testing. This document is your "Get out of jail free card." Do not test without this.
Now with that said let's login and continue our set up.
- Hit the Enter key or click on Other in the menu box. You will then be given a field asking for the user name. Enter the root and hit the Enter key. You will then be prompted with the password field.
- Enter the root password and hit Enter. Your desktop will now load.

On your first login, check to be sure that everything is up to date. Pull up a terminal window by clicking in the menu bar in the upper left hand corner and go to Applications | Accessories | Terminal. This will bring up the terminal or command-line window. Type the following:
root@kalibook :~# apt-get update
This will refresh the update list and check for new updates. Next run:
root@kalibook :~# apt-get -y upgrade
This will run the upgrade process as the -y automatically answers "yes" to the upgrade. The system will run an upgrade of all applications. Reboot if necessary.
Tip
Hacker Trick
Here's another way to get to your terminal window and skip the main menu. Press Alt + F2. This opens a dialog window with a single field. You can type any program name into the field and it opens the program. In this case, type terminal in the field, and click OK