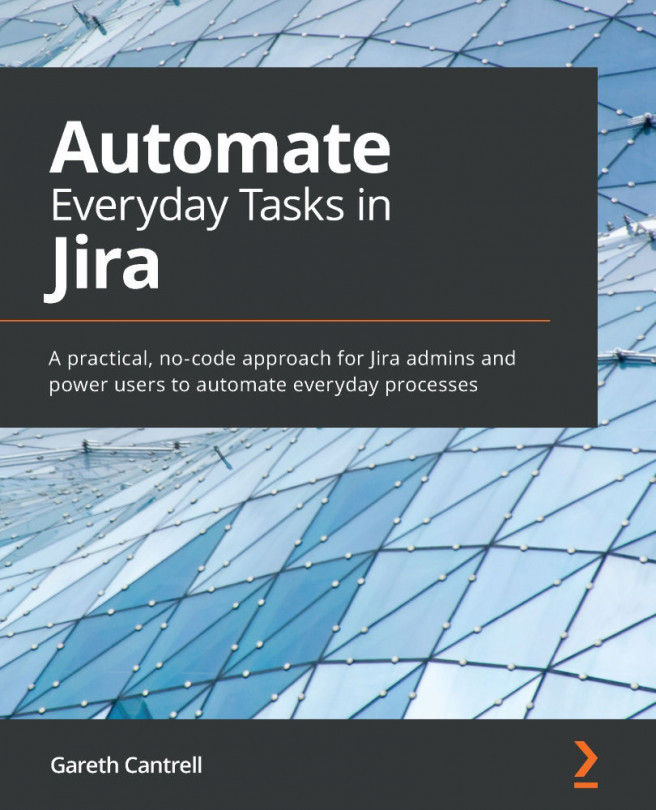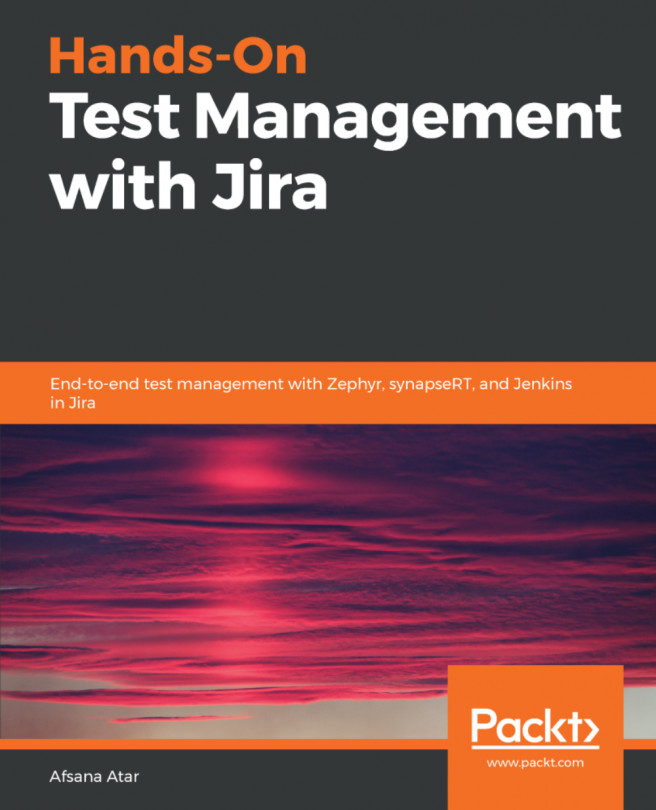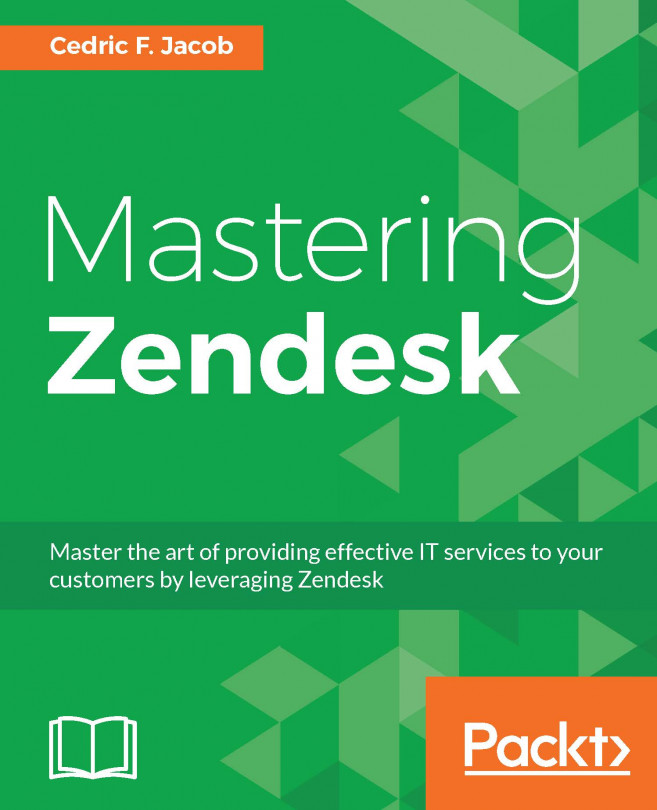In this recipe, we will look at how to install and set up Jira in a production environment. This includes setting up a dedicated user to run Jira under and using an external database.
We will use the archive distribution since the steps are consistent across both the Windows and Linux platforms. This will also provide you with an insight into the exact steps required to get a Jira instance deployed and running; these would otherwise be hidden by an automated installer. This will provide you with the information needed for subsequent maintenance and further configurations.