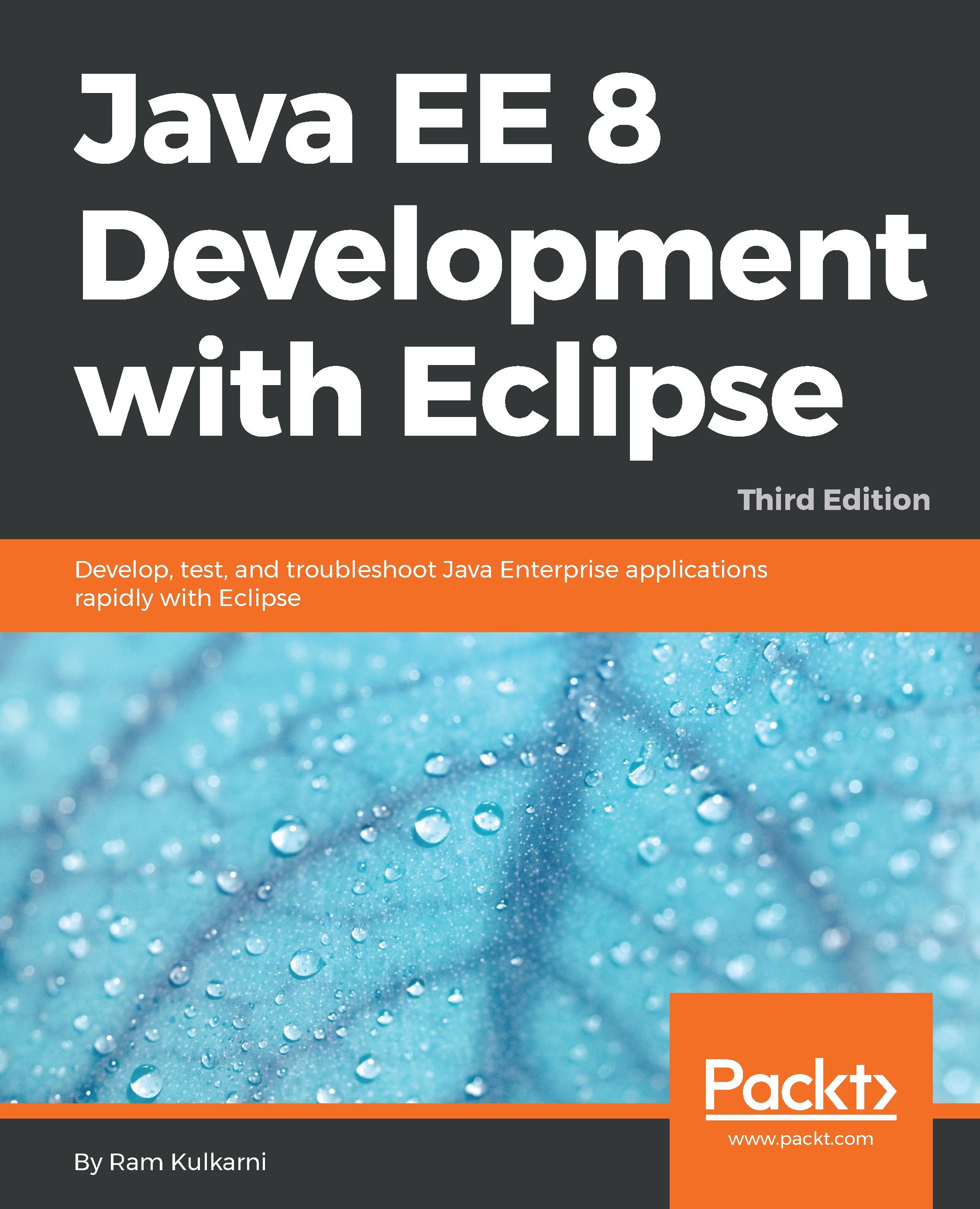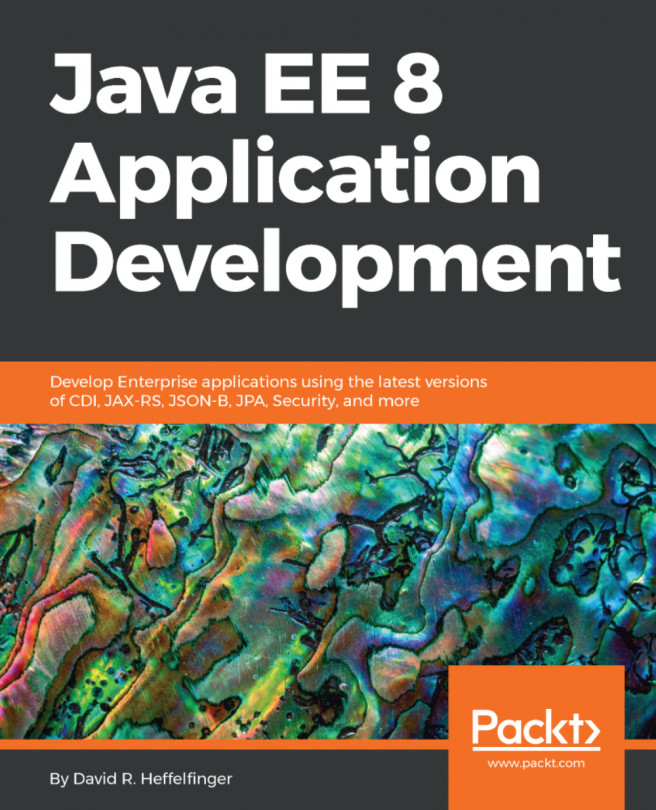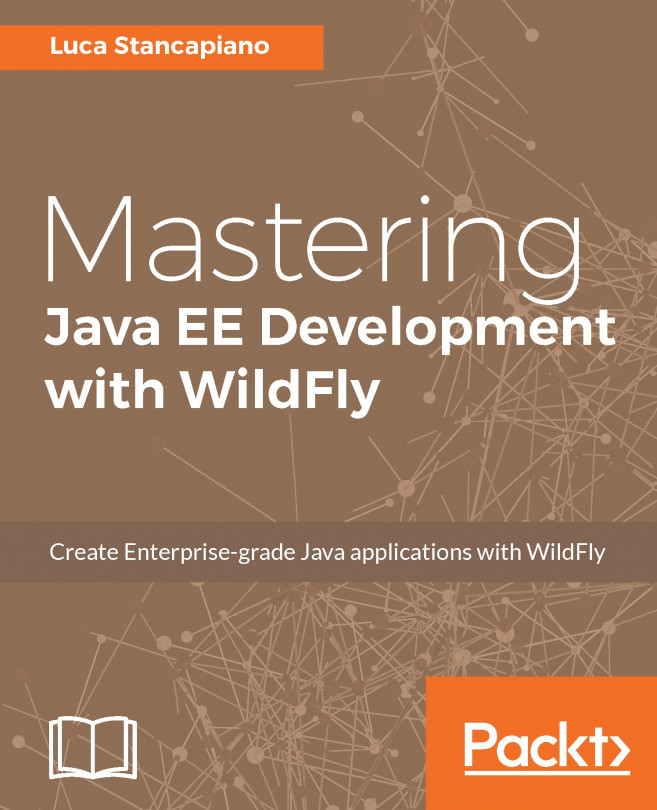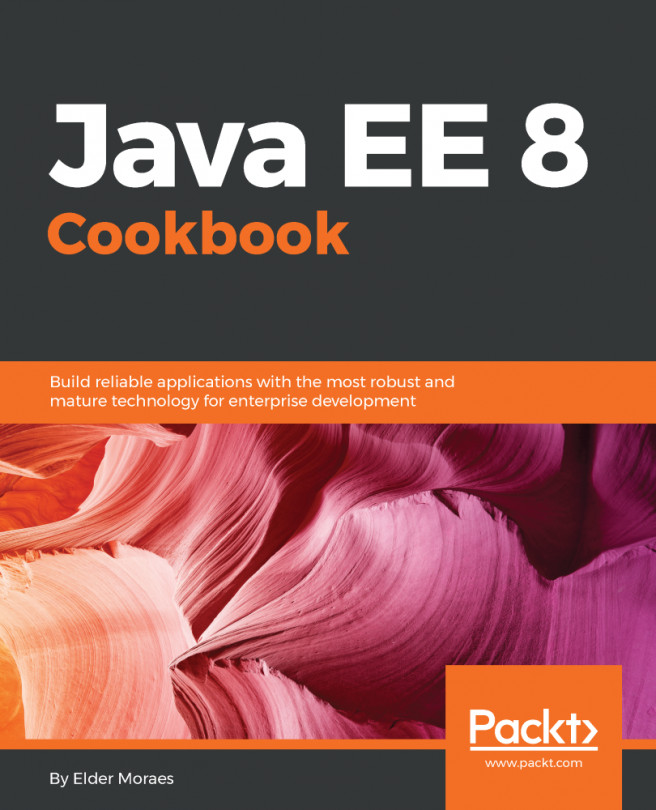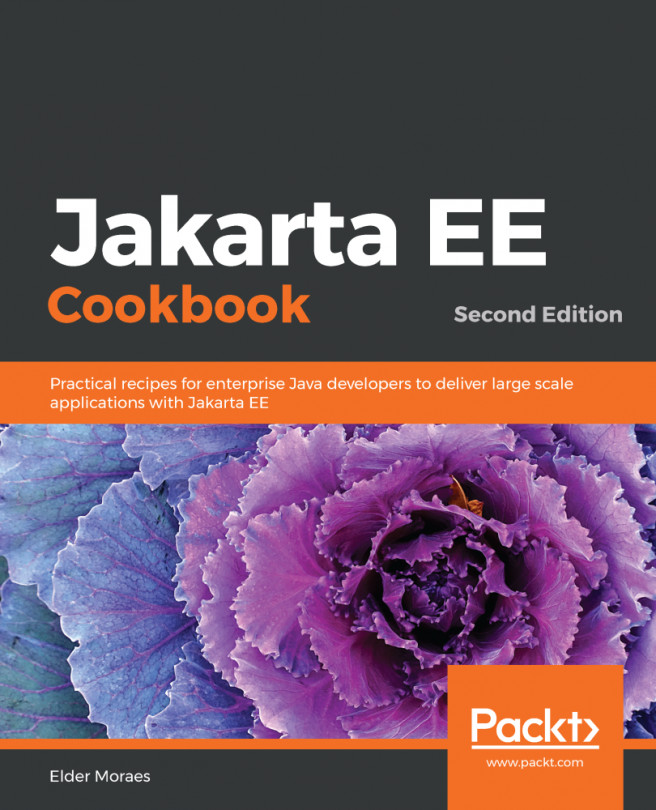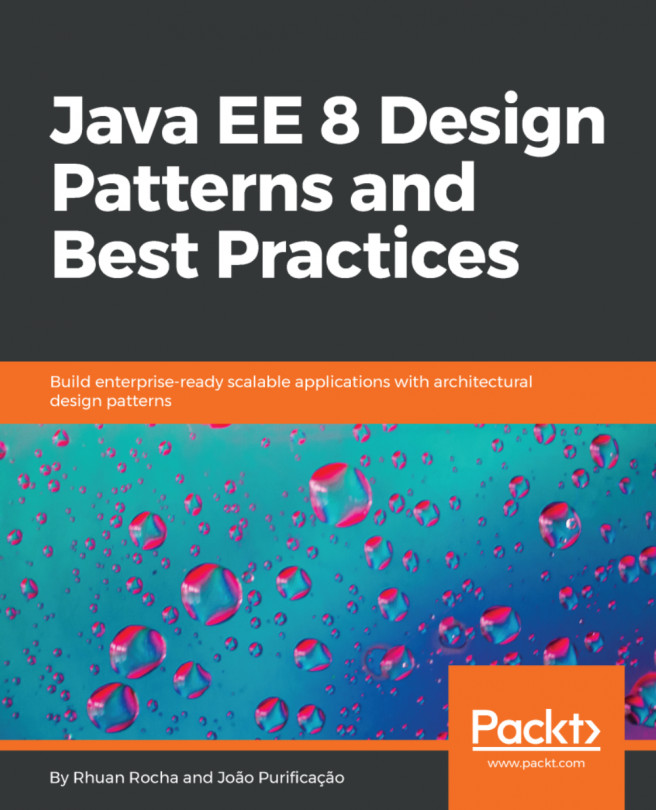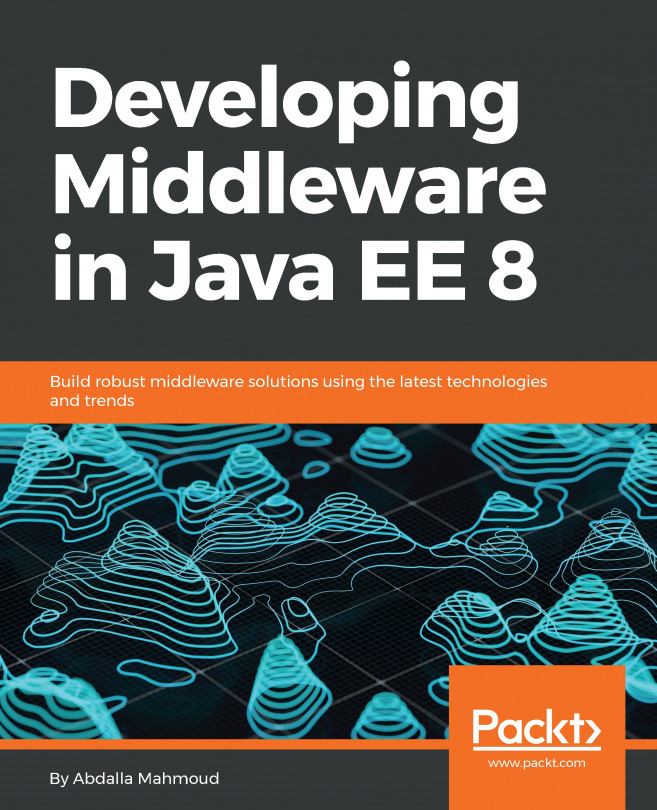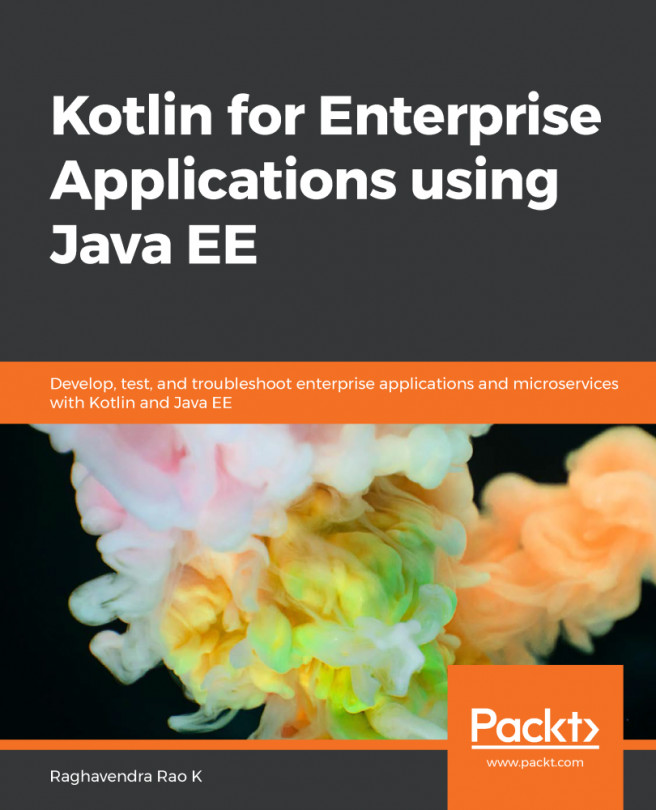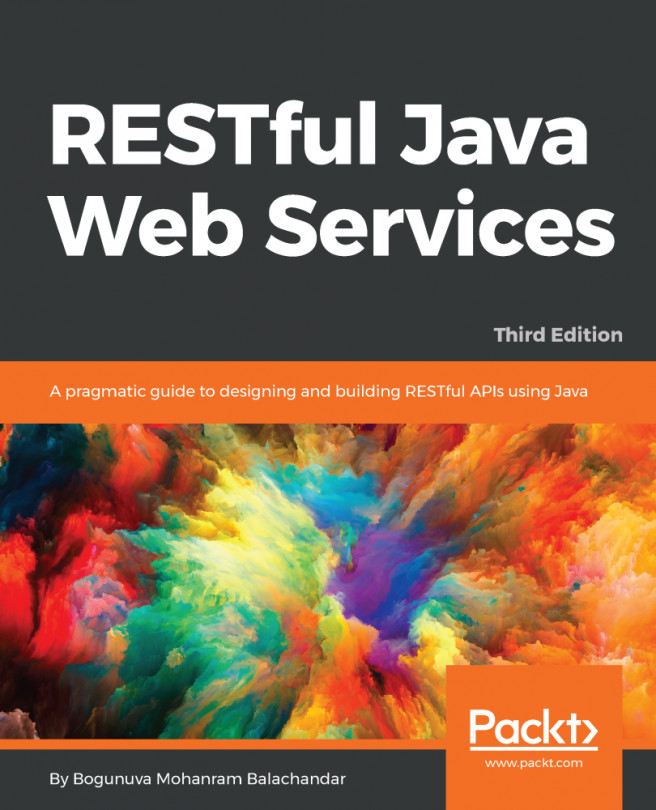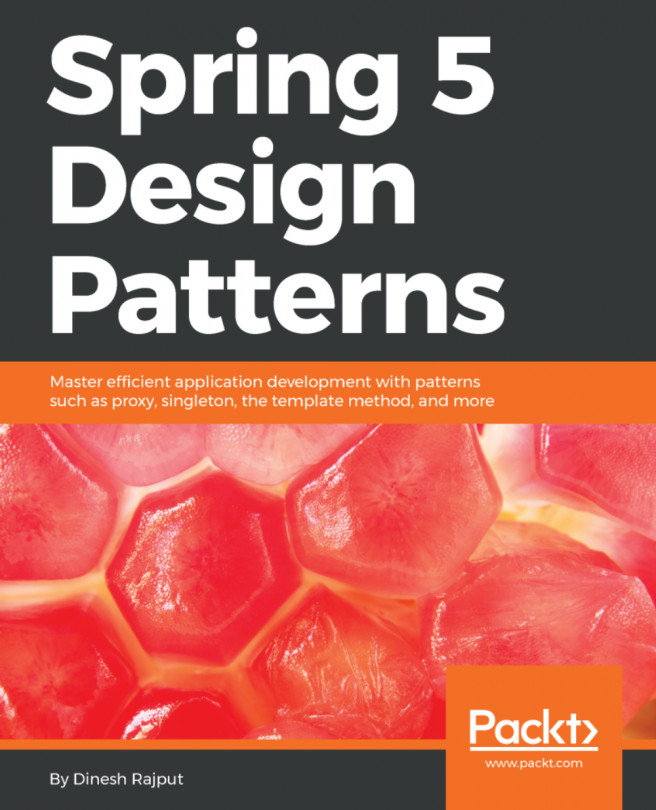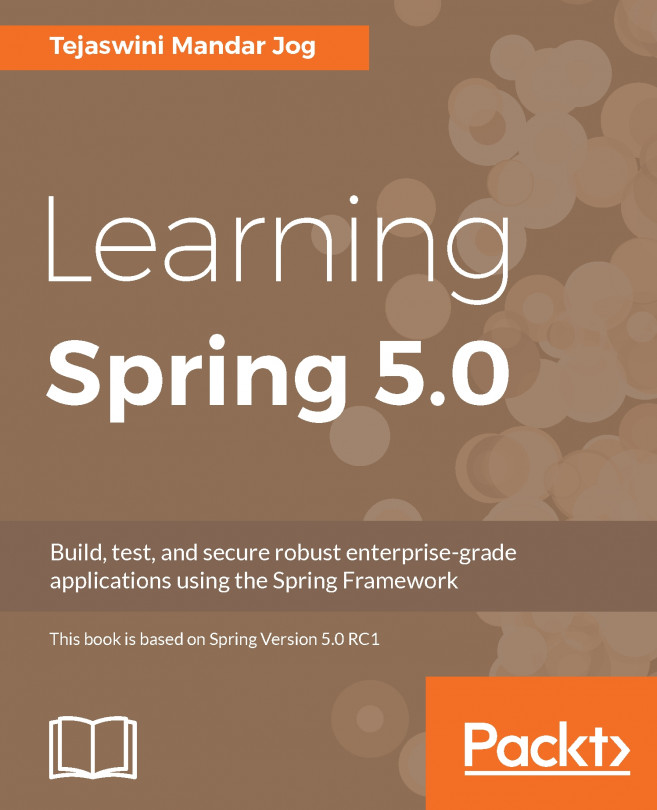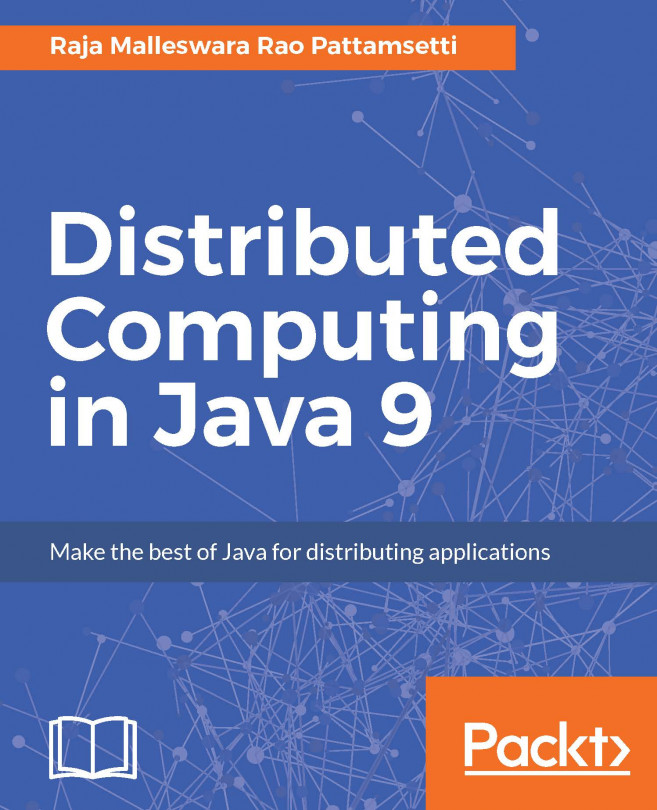We will perform the following steps to configure Tomcat in Eclipse:
- In the Java EE perspective of Eclipse, you will find the Servers tab at the bottom. Since no server is added yet, you will see a link in the tab as shown in the following screenshot—No servers are available. Click this link to create a new server....

Figure 2.1: The Servers tab in Eclipse JEE
- Click the link in the Servers tab to add a new server.
- Expand the Apache group and select the Tomcat version that you have already installed. If Eclipse and the Tomcat server are on the same machine, then leave Server's host name as localhost. Otherwise, enter hostname or IP address of the Tomcat server. Click Next:

Figure 2.2: Selecting a server in the New Server wizard
- Click the Browse... button and select the folder where Tomcat is installed.
- Click...