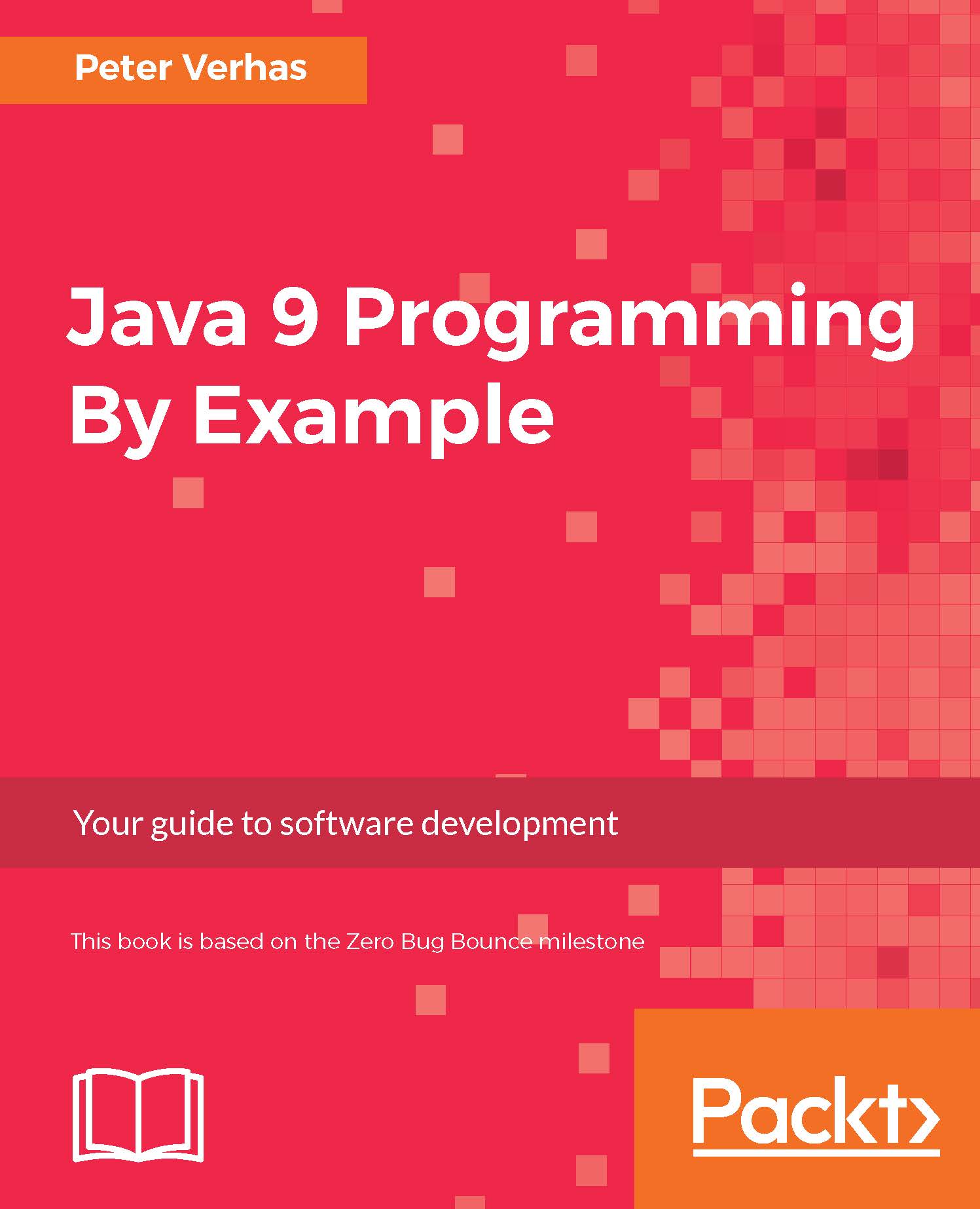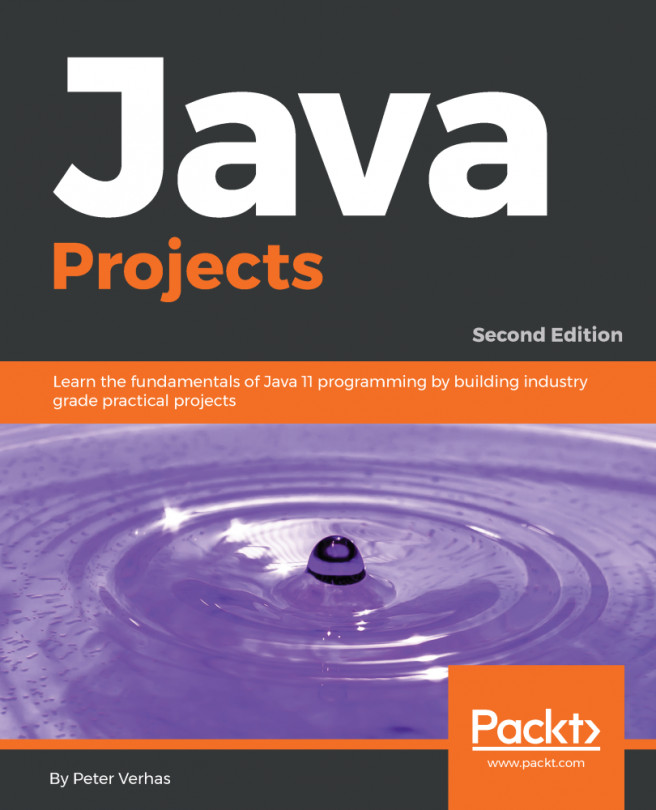To develop, compile, and execute Java programs, you will need the Java execution environment. As the operating systems that we usually use for software development do not contain the language preinstalled, you will have to download it. Although, there is multiple implementation of the language, I recommend that you download the official version of the software from Oracle. The official site for java is http://java.com and this is the site from where the latest release of the language can be downloaded. At the time of writing this book, the 9th version of Java is not yet released. An early pre-release version is accessible via http://jdk9.java.net/download. Later the release versions will also be available from here.

What you can download from here is a so called early access version of the code that is available only to experiment with it, and no professionals should use it for real professional purposes
On the page, you have to click on the radio button to accept the license. After that, you can click on the link that directly starts the download of the installation kit. The license is a special early access license version that you, as a professional, should carefully read, understand, and accept only if you are agreeable with the terms.
There is a separate installation kit for Windows 32 and 64 bit systems, Mac OS X, Linux 32 and 64 bit versions, Linux for ARM processor, Solaris for SPARC processor systems, and Solaris x86 versions. As it is not likely that you will use Solaris, I will detail the installation procedure only for Windows, Linux, and Mac OS X. In later chapters, the samples will always be Mac OS X, but since Java is a write once, run anywhere language, there is no difference after the installation. The directory separator may be slanted differently, the classpath separator character is a semicolon on Windows instead of a colon, and the look and feel of the Terminal or command application is also different. However, where it is important, I will try not to forget to mention it.
To confuse you, the Java download for each of these operating system versions lists a link for the JRE and one for the JDK. JRE stands for Java Runtime Environment and it contains all the tools and executables that are needed to run Java programs. JDK is the Java Development Kit that contains all the tools and executables that are needed to develop Java programs including the execution of the Java program. In other words, JDK contains its own JRE. For now, all you need to do is download the JDK.
There is one important point of the installation that is the same on each of the three operating systems that you have to be prepared for before the installation: to install Java, you should have administrative privileges.