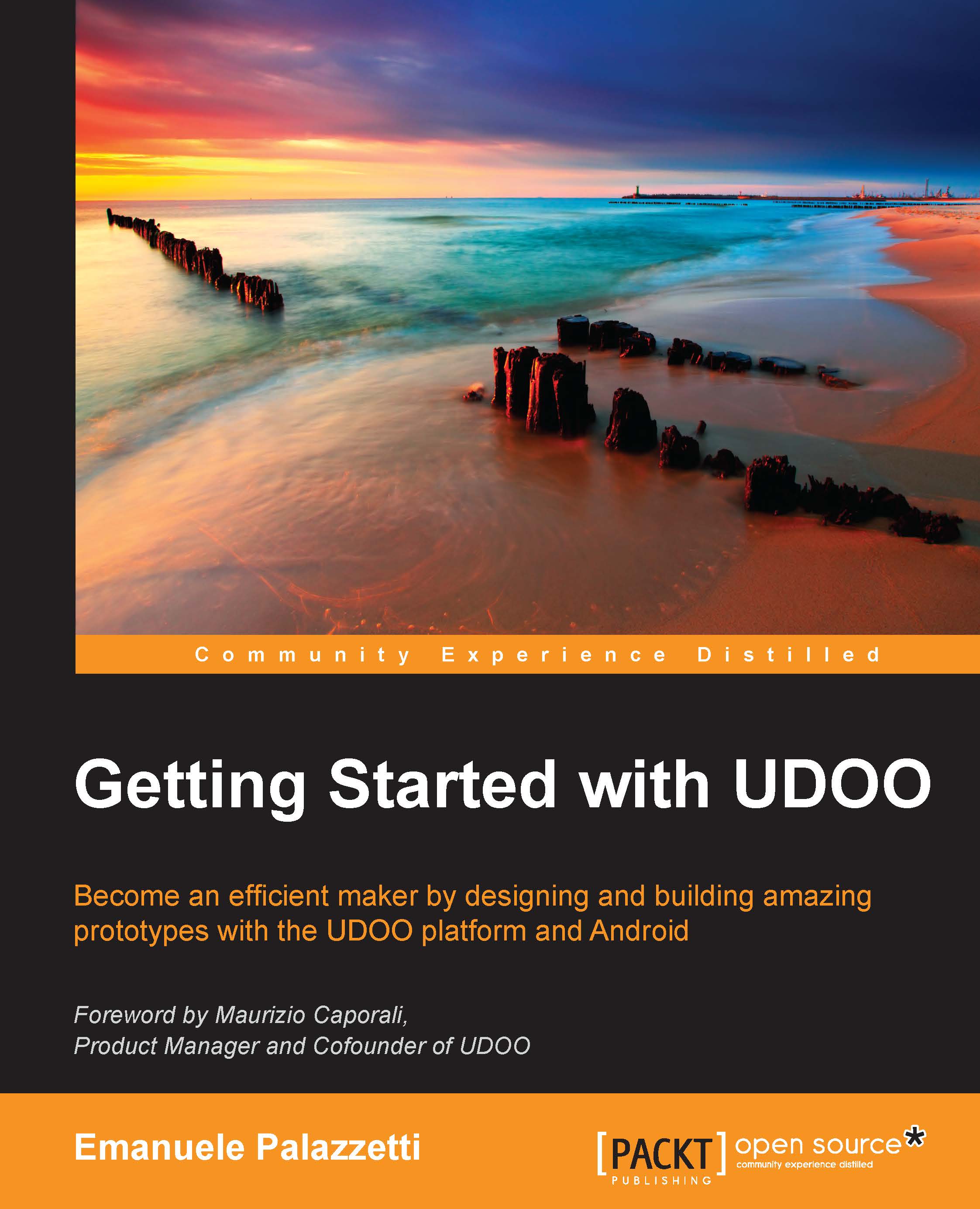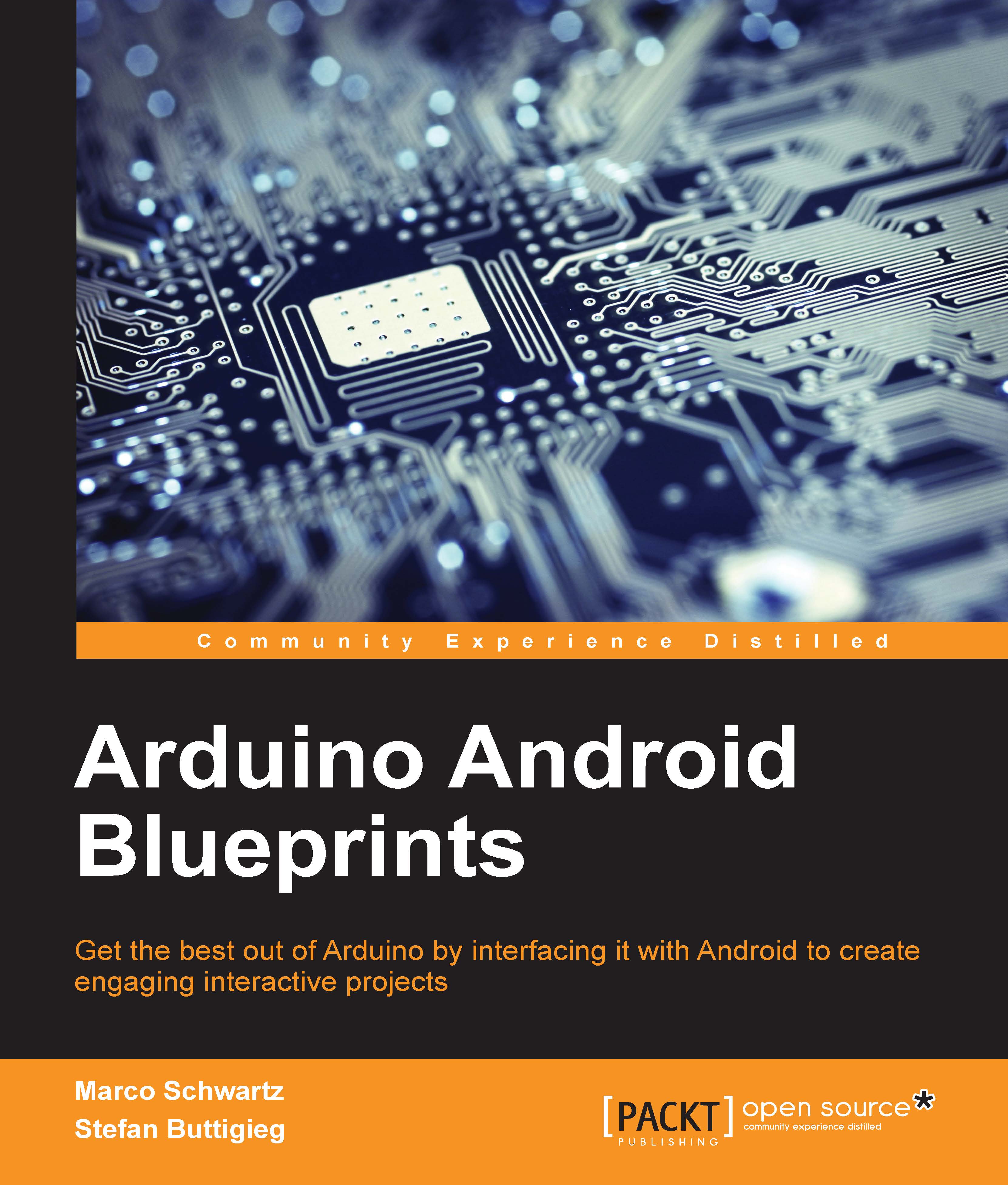Emanuele Palazzetti is a software developer with strong JavaScript knowledge and a solid background in Python development. Part of his job entails taking care of backend web applications mostly built with the Django web framework. In the past few years, he has delved into many well-known frontend frameworks, such as AngularJS and EmberJS, to strengthen his JavaScript knowledge. Being a former Java developer, he leveraged his previous knowledge and started working on Android; by combining his interest on electronics and embedded devices with the well-known mobile platform, he managed to build several prototypes and small physical applications. He currently works at Evonove, a small company where he has been leading a number of frontend software projects mostly based on the AngularJS framework. He is also an open source advocate, active contributor, and speaker at Python and Android conferences. He writes about JavaScript and other development stuff at http://palazzetti.me.
Read more
 United States
United States
 Great Britain
Great Britain
 India
India
 Germany
Germany
 France
France
 Canada
Canada
 Russia
Russia
 Spain
Spain
 Brazil
Brazil
 Australia
Australia
 Singapore
Singapore
 Hungary
Hungary
 Ukraine
Ukraine
 Luxembourg
Luxembourg
 Estonia
Estonia
 Lithuania
Lithuania
 South Korea
South Korea
 Turkey
Turkey
 Switzerland
Switzerland
 Colombia
Colombia
 Taiwan
Taiwan
 Chile
Chile
 Norway
Norway
 Ecuador
Ecuador
 Indonesia
Indonesia
 New Zealand
New Zealand
 Cyprus
Cyprus
 Denmark
Denmark
 Finland
Finland
 Poland
Poland
 Malta
Malta
 Czechia
Czechia
 Austria
Austria
 Sweden
Sweden
 Italy
Italy
 Egypt
Egypt
 Belgium
Belgium
 Portugal
Portugal
 Slovenia
Slovenia
 Ireland
Ireland
 Romania
Romania
 Greece
Greece
 Argentina
Argentina
 Netherlands
Netherlands
 Bulgaria
Bulgaria
 Latvia
Latvia
 South Africa
South Africa
 Malaysia
Malaysia
 Japan
Japan
 Slovakia
Slovakia
 Philippines
Philippines
 Mexico
Mexico
 Thailand
Thailand