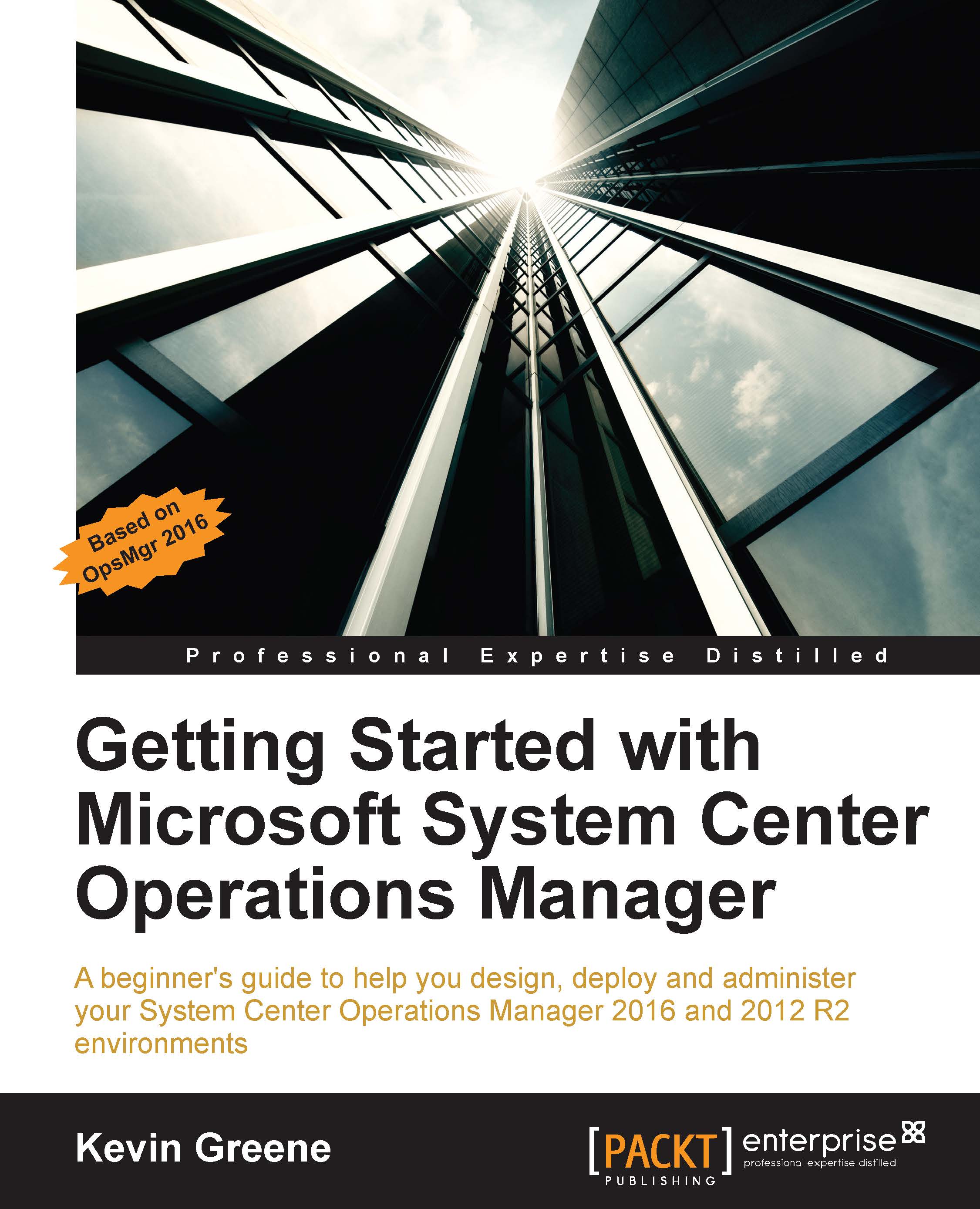Configuring health rollup policies
When your new distributed application has been saved and created, you will need to plan and configure a health rollup policy for each component group in the model. A health rollup policy is essentially a policy that determines how the cumulative health of the objects in a component group rollup to its parent. For example, if you have a component group that contains a number of highly available clustered servers, and then you could afford to lose one of those servers before the overall distributed application (IT Service) goes into a critical state. A health rollup policy will tell OpsMgr how to deal with this type of scenario.
There's a number of ways that you can configure health rollup policies in OpsMgr. One option is to click on a component group when you have the Distributed Application Designer open and then choose one of the four links from the Health Roll-up section of the Component Group Details pane as shown in Figure 7.15.

Figure 7.15: Configuring...