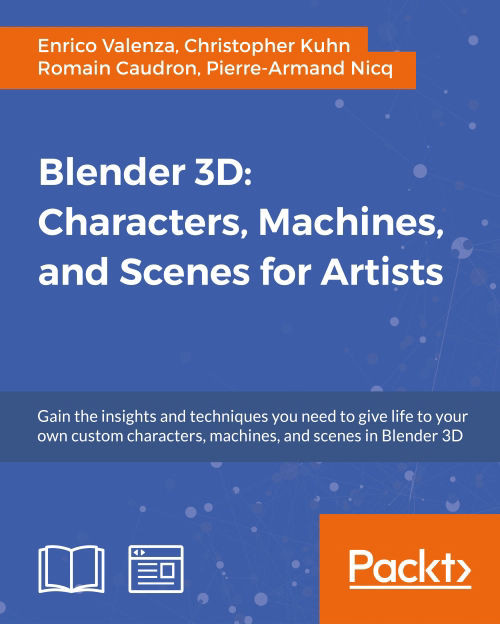Chapter 14. Lighting, Rendering, and a Little Bit of Compositing
In this chapter, we will cover the following recipes:
- Setting the library and the 3D scene layout
- Setting image based lighting (IBL)
- Setting a three-point lighting rig in Blender Internal
- Rendering an OpenGL playblast of the animation
- Obtaining a noise-free and faster rendering in Cycles
- Compositing the render layers
Introduction
In this last chapter, we are going to see recipes about the more common stages needed to render the complete final animation: lighting techniques in both the render engines, fast rendering previews, rendering settings, and the integrated compositing.
But first, let's see the necessary preparation of the 3D scene layout.
Setting the library and the 3D scene layout
In this recipe, we are going to prepare a little both the file to be used as the library and the hero blend file, which is the file that will output the final rendered animation.
Getting ready
Start Blender and load the Gidiosaurus_shaders_Blender_Internal.blend file:
- Go to the Object Modifiers window and check that the Armature modifiers are correctly enabled for all the objects (that is, the Armature modifiers must be enabled both for the rendering and for the 3D viewport visibility), then save the file.
- Press Ctrl + N and click on the Reload Start-Up File pop-up panel to confirm a new brand file: immediately save it as
Gidiosaurus_3D_layout.blend.Tip
Saving the file at this point is necessary to automatically have a relative path for all the assets we are going to link.
How to do it…
Let's load the assets as links in the file:
- Select and delete (X key) the default Cube primitive in the middle of the 3D scene, then Shift-select both the Camera and the Lamp and move them (M key) to the 6th scene layer.
- Still in the 1st scene layer, click on the File item in the top main header and then navigate to select the Link item; or else, just press the Ctrl + Alt + O keys shortcut.
In the blend files provided with this cookbook, I moved a copy of the
Gidiosaurus_shaders_Blender_Internal.blendfile to the4886OS_14_blendfilesfolder, to simplify the process, but anyway: - Browse to the folder where the
Gidiosaurus_shaders_Blender_Internal.blendfile is saved; click on it and browse further to click on the Group item/folder, then select the Gidiosaurus item and click on the top right Link from Library button.The linked Gidiosaurus character appears at the 3D Cursor position, in our case in the middle of the scene:

Linking the Gidiosaurus group
- Zoom to the Gidiosaurus object and press Ctrl + Alt + P to make a proxy; in the pop-up menu panel that appears, select the proxified rig item, then Shift-enable the 11th scene layer and move the rig on that scene layer (M key):

Making a proxy of the rig and moving it to the 11th scene layer
- Click on the Screen datablock button on the top main header to switch from the Default screen layout to the Animation screen layout:

Switching to the Animation screen layout
- Click on the Mode button in the Dope Sheet toolbar and switch from the Dope Sheet window to the Action Editor window:

Switching to the Action Editor window
- Click on the File item in the top main header and then navigate to select the Link item, or just press the Ctrl + Alt + O keys shortcut; the screen opens automatically at the last location we previously browsed to.
- Click on the two dots above the Gidiosaurus item to navigate backward (to go up one level) and click on the Action item/folder to select the Gidiosaurus_walkcycle item; then click as before on the Link from Library button:

Browsing to the Action folder directory
- Scroll a bit to the left of the Action Editor window's toolbar to reveal the New button; click on the double arrows to the left side of the New button to select the LF Gidiosaurus_walkcycle item from the pop-up menu.

Loading the linked action in the Action Editor window
- Go back to the Default screen and click on the Play Animation button in the Timeline toolbar.
Depending on the power of your system, you will see the animated character start to move, more or less fluidly, in the 3D viewport; the frame-rate (number of frames per second) played by Blender in real-time is shown in red at the top left corner of the 3D view-port:

The 3D view-port showing the animation and the frame-rate at the top left corner
It should be around 24 frames per second; in my case, it barely arrives at 0.70 to 0.80... so an arrangement must be found to show a faster and natural-looking movement.
- Go to the Scene window and enable the Simplify subpanel: set the Subdivision level to 0.

The Simplify subpanel under the Scene window in the main Properties panel
Without subdivision levels, even on my old laptop the real-time frame-rate is now 24 frames per second.
- Go to the Render window and, in the Dimensions subpanel, under Frame Range, set the End Frame to 40; under Resolution switch the X and Y values, that is X = 1080 px and Y = 1920 px.
- Go to the Outliner and click on the Display Mode button to switch from All Scenes to Visible Layers. Then Shift-enable the 6th scene layer and select the Lamp.
- Go to the Object Data window and, in the Lamp subpanel, change the lamp type from Point to Spot; set the color to R 1.000, G 1.000, B 0.650 and the Energy to 14.000.
- Put the mouse pointer in the 3D viewport and press N to call the side Properties panel; go to the top Transform subpanel and set Location as X = 6.059204, Y = -9.912249, Z = 7.546275 and Rotation as X = 55.789°, Y = 0°, Z = 30.562°.
- Back in the Object Data window, go down to the Shadow subpanel and switch from Ray Shadow to Buffer Shadow; under Filter Type set the Shadow Filter Type to Gauss, the Soft to 12.000, the Size to 4000 and the Samples to 16. Set the Clip Start value to 9.000 and the Clip End value to 19.000.

Setting the Lamp
- Select the Camera and in the Object Data window set the Focal Length under Lens to 60.00; in the Transform subpanel under the N side Properties panel input these values: Location as X = 5.095385, Y = -6.777483, Z = 1.021429 and the Rotation as X = 91.168°, Y = 0°, Z = 37.526°. Put the mouse pointer in the 3D viewport and press the 0 numpad key to go in Camera view:

Setting the Camera
- Now click on the Scene datablock button on the top main header and rename it BI (Blender Internal). Click on the + icon button to the right and from the New Scene pop-up menu select the Link Objects item.
- Change the BI.001 name of the new scene in Cycles and click on the Engine button to the right to switch to the Cycles Render engine:

Adding a new scene with linked objects
- Go to the Outliner and select the Lamp; go to the Object Data window and, in the Nodes subpanel, click on the Use Nodes button and then set the Strength to 10000.000. Go to the Lamp subpanel and set the Size to 0.500 and enable the Multiple Importance item.
- Save the file.
How it works…
A scheme of what we made in this recipe is: we prepared a blend file that links both the character and the action; this means that neither of them is local to the file and they cannot be directly edited in this file. Moreover, the character, in its library file, links the textures that are contained in the textures folder (which is at the same level as the blend files).
The Simplify subpanel in the Scene window allows us to globally modify some of the settings that can usually slow a workflow, such as the subdivision levels, the number of particles, the quality of ambient occlusion and subsurface scattering, and the shadows samples; through this panel they can be temporarily lowered or even disabled to have faster and more responsive previews of the rendering and the animation. Just remember that the Simplify subpanel also affects the rendering, so you have to disable it before starting the final rendering task.
Getting ready
Start Blender and load the Gidiosaurus_shaders_Blender_Internal.blend file:
- Go to the Object Modifiers window and check that the Armature modifiers are correctly enabled for all the objects (that is, the Armature modifiers must be enabled both for the rendering and for the 3D viewport visibility), then save the file.
- Press Ctrl + N and click on the Reload Start-Up File pop-up panel to confirm a new brand file: immediately save it as
Gidiosaurus_3D_layout.blend.Tip
Saving the file at this point is necessary to automatically have a relative path for all the assets we are going to link.
How to do it…
Let's load the assets as links in the file:
- Select and delete (X key) the default Cube primitive in the middle of the 3D scene, then Shift-select both the Camera and the Lamp and move them (M key) to the 6th scene layer.
- Still in the 1st scene layer, click on the File item in the top main header and then navigate to select the Link item; or else, just press the Ctrl + Alt + O keys shortcut.
In the blend files provided with this cookbook, I moved a copy of the
Gidiosaurus_shaders_Blender_Internal.blendfile to the4886OS_14_blendfilesfolder, to simplify the process, but anyway: - Browse to the folder where the
Gidiosaurus_shaders_Blender_Internal.blendfile is saved; click on it and browse further to click on the Group item/folder, then select the Gidiosaurus item and click on the top right Link from Library button.The linked Gidiosaurus character appears at the 3D Cursor position, in our case in the middle of the scene:

Linking the Gidiosaurus group
- Zoom to the Gidiosaurus object and press Ctrl + Alt + P to make a proxy; in the pop-up menu panel that appears, select the proxified rig item, then Shift-enable the 11th scene layer and move the rig on that scene layer (M key):

Making a proxy of the rig and moving it to the 11th scene layer
- Click on the Screen datablock button on the top main header to switch from the Default screen layout to the Animation screen layout:

Switching to the Animation screen layout
- Click on the Mode button in the Dope Sheet toolbar and switch from the Dope Sheet window to the Action Editor window:

Switching to the Action Editor window
- Click on the File item in the top main header and then navigate to select the Link item, or just press the Ctrl + Alt + O keys shortcut; the screen opens automatically at the last location we previously browsed to.
- Click on the two dots above the Gidiosaurus item to navigate backward (to go up one level) and click on the Action item/folder to select the Gidiosaurus_walkcycle item; then click as before on the Link from Library button:

Browsing to the Action folder directory
- Scroll a bit to the left of the Action Editor window's toolbar to reveal the New button; click on the double arrows to the left side of the New button to select the LF Gidiosaurus_walkcycle item from the pop-up menu.

Loading the linked action in the Action Editor window
- Go back to the Default screen and click on the Play Animation button in the Timeline toolbar.
Depending on the power of your system, you will see the animated character start to move, more or less fluidly, in the 3D viewport; the frame-rate (number of frames per second) played by Blender in real-time is shown in red at the top left corner of the 3D view-port:

The 3D view-port showing the animation and the frame-rate at the top left corner
It should be around 24 frames per second; in my case, it barely arrives at 0.70 to 0.80... so an arrangement must be found to show a faster and natural-looking movement.
- Go to the Scene window and enable the Simplify subpanel: set the Subdivision level to 0.

The Simplify subpanel under the Scene window in the main Properties panel
Without subdivision levels, even on my old laptop the real-time frame-rate is now 24 frames per second.
- Go to the Render window and, in the Dimensions subpanel, under Frame Range, set the End Frame to 40; under Resolution switch the X and Y values, that is X = 1080 px and Y = 1920 px.
- Go to the Outliner and click on the Display Mode button to switch from All Scenes to Visible Layers. Then Shift-enable the 6th scene layer and select the Lamp.
- Go to the Object Data window and, in the Lamp subpanel, change the lamp type from Point to Spot; set the color to R 1.000, G 1.000, B 0.650 and the Energy to 14.000.
- Put the mouse pointer in the 3D viewport and press N to call the side Properties panel; go to the top Transform subpanel and set Location as X = 6.059204, Y = -9.912249, Z = 7.546275 and Rotation as X = 55.789°, Y = 0°, Z = 30.562°.
- Back in the Object Data window, go down to the Shadow subpanel and switch from Ray Shadow to Buffer Shadow; under Filter Type set the Shadow Filter Type to Gauss, the Soft to 12.000, the Size to 4000 and the Samples to 16. Set the Clip Start value to 9.000 and the Clip End value to 19.000.

Setting the Lamp
- Select the Camera and in the Object Data window set the Focal Length under Lens to 60.00; in the Transform subpanel under the N side Properties panel input these values: Location as X = 5.095385, Y = -6.777483, Z = 1.021429 and the Rotation as X = 91.168°, Y = 0°, Z = 37.526°. Put the mouse pointer in the 3D viewport and press the 0 numpad key to go in Camera view:

Setting the Camera
- Now click on the Scene datablock button on the top main header and rename it BI (Blender Internal). Click on the + icon button to the right and from the New Scene pop-up menu select the Link Objects item.
- Change the BI.001 name of the new scene in Cycles and click on the Engine button to the right to switch to the Cycles Render engine:

Adding a new scene with linked objects
- Go to the Outliner and select the Lamp; go to the Object Data window and, in the Nodes subpanel, click on the Use Nodes button and then set the Strength to 10000.000. Go to the Lamp subpanel and set the Size to 0.500 and enable the Multiple Importance item.
- Save the file.
How it works…
A scheme of what we made in this recipe is: we prepared a blend file that links both the character and the action; this means that neither of them is local to the file and they cannot be directly edited in this file. Moreover, the character, in its library file, links the textures that are contained in the textures folder (which is at the same level as the blend files).
The Simplify subpanel in the Scene window allows us to globally modify some of the settings that can usually slow a workflow, such as the subdivision levels, the number of particles, the quality of ambient occlusion and subsurface scattering, and the shadows samples; through this panel they can be temporarily lowered or even disabled to have faster and more responsive previews of the rendering and the animation. Just remember that the Simplify subpanel also affects the rendering, so you have to disable it before starting the final rendering task.
How to do it…
Let's load the assets as links in the file:
- Select and delete (X key) the default Cube primitive in the middle of the 3D scene, then Shift-select both the Camera and the Lamp and move them (M key) to the 6th scene layer.
- Still in the 1st scene layer, click on the File item in the top main header and then navigate to select the Link item; or else, just press the Ctrl + Alt + O keys shortcut.
In the blend files provided with this cookbook, I moved a copy of the
Gidiosaurus_shaders_Blender_Internal.blendfile to the4886OS_14_blendfilesfolder, to simplify the process, but anyway: - Browse to the folder where the
Gidiosaurus_shaders_Blender_Internal.blendfile is saved; click on it and browse further to click on the Group item/folder, then select the Gidiosaurus item and click on the top right Link from Library button.The linked Gidiosaurus character appears at the 3D Cursor position, in our case in the middle of the scene:

Linking the Gidiosaurus group
- Zoom to the Gidiosaurus object and press Ctrl + Alt + P to make a proxy; in the pop-up menu panel that appears, select the proxified rig item, then Shift-enable the 11th scene layer and move the rig on that scene layer (M key):

Making a proxy of the rig and moving it to the 11th scene layer
- Click on the Screen datablock button on the top main header to switch from the Default screen layout to the Animation screen layout:

Switching to the Animation screen layout
- Click on the Mode button in the Dope Sheet toolbar and switch from the Dope Sheet window to the Action Editor window:

Switching to the Action Editor window
- Click on the File item in the top main header and then navigate to select the Link item, or just press the Ctrl + Alt + O keys shortcut; the screen opens automatically at the last location we previously browsed to.
- Click on the two dots above the Gidiosaurus item to navigate backward (to go up one level) and click on the Action item/folder to select the Gidiosaurus_walkcycle item; then click as before on the Link from Library button:

Browsing to the Action folder directory
- Scroll a bit to the left of the Action Editor window's toolbar to reveal the New button; click on the double arrows to the left side of the New button to select the LF Gidiosaurus_walkcycle item from the pop-up menu.

Loading the linked action in the Action Editor window
- Go back to the Default screen and click on the Play Animation button in the Timeline toolbar.
Depending on the power of your system, you will see the animated character start to move, more or less fluidly, in the 3D viewport; the frame-rate (number of frames per second) played by Blender in real-time is shown in red at the top left corner of the 3D view-port:

The 3D view-port showing the animation and the frame-rate at the top left corner
It should be around 24 frames per second; in my case, it barely arrives at 0.70 to 0.80... so an arrangement must be found to show a faster and natural-looking movement.
- Go to the Scene window and enable the Simplify subpanel: set the Subdivision level to 0.

The Simplify subpanel under the Scene window in the main Properties panel
Without subdivision levels, even on my old laptop the real-time frame-rate is now 24 frames per second.
- Go to the Render window and, in the Dimensions subpanel, under Frame Range, set the End Frame to 40; under Resolution switch the X and Y values, that is X = 1080 px and Y = 1920 px.
- Go to the Outliner and click on the Display Mode button to switch from All Scenes to Visible Layers. Then Shift-enable the 6th scene layer and select the Lamp.
- Go to the Object Data window and, in the Lamp subpanel, change the lamp type from Point to Spot; set the color to R 1.000, G 1.000, B 0.650 and the Energy to 14.000.
- Put the mouse pointer in the 3D viewport and press N to call the side Properties panel; go to the top Transform subpanel and set Location as X = 6.059204, Y = -9.912249, Z = 7.546275 and Rotation as X = 55.789°, Y = 0°, Z = 30.562°.
- Back in the Object Data window, go down to the Shadow subpanel and switch from Ray Shadow to Buffer Shadow; under Filter Type set the Shadow Filter Type to Gauss, the Soft to 12.000, the Size to 4000 and the Samples to 16. Set the Clip Start value to 9.000 and the Clip End value to 19.000.

Setting the Lamp
- Select the Camera and in the Object Data window set the Focal Length under Lens to 60.00; in the Transform subpanel under the N side Properties panel input these values: Location as X = 5.095385, Y = -6.777483, Z = 1.021429 and the Rotation as X = 91.168°, Y = 0°, Z = 37.526°. Put the mouse pointer in the 3D viewport and press the 0 numpad key to go in Camera view:

Setting the Camera
- Now click on the Scene datablock button on the top main header and rename it BI (Blender Internal). Click on the + icon button to the right and from the New Scene pop-up menu select the Link Objects item.
- Change the BI.001 name of the new scene in Cycles and click on the Engine button to the right to switch to the Cycles Render engine:

Adding a new scene with linked objects
- Go to the Outliner and select the Lamp; go to the Object Data window and, in the Nodes subpanel, click on the Use Nodes button and then set the Strength to 10000.000. Go to the Lamp subpanel and set the Size to 0.500 and enable the Multiple Importance item.
- Save the file.
How it works…
A scheme of what we made in this recipe is: we prepared a blend file that links both the character and the action; this means that neither of them is local to the file and they cannot be directly edited in this file. Moreover, the character, in its library file, links the textures that are contained in the textures folder (which is at the same level as the blend files).
The Simplify subpanel in the Scene window allows us to globally modify some of the settings that can usually slow a workflow, such as the subdivision levels, the number of particles, the quality of ambient occlusion and subsurface scattering, and the shadows samples; through this panel they can be temporarily lowered or even disabled to have faster and more responsive previews of the rendering and the animation. Just remember that the Simplify subpanel also affects the rendering, so you have to disable it before starting the final rendering task.
How it works…
A scheme of what we made in this recipe is: we prepared a blend file that links both the character and the action; this means that neither of them is local to the file and they cannot be directly edited in this file. Moreover, the character, in its library file, links the textures that are contained in the textures folder (which is at the same level as the blend files).
The Simplify subpanel in the Scene window allows us to globally modify some of the settings that can usually slow a workflow, such as the subdivision levels, the number of particles, the quality of ambient occlusion and subsurface scattering, and the shadows samples; through this panel they can be temporarily lowered or even disabled to have faster and more responsive previews of the rendering and the animation. Just remember that the Simplify subpanel also affects the rendering, so you have to disable it before starting the final rendering task.
Setting image based lighting (IBL)
The image based lighting technique is almost essential in computer graphics nowadays; as the name itself says, it's a technique to light a scene based on the pixel color information of an image, usually an hdr image (High Dynamic Range image); other image formats can also work, although not so well.
In Blender it's possible to obtain IBL both in BI and in Cycles, although with different modalities.
Getting ready
Start Blender and load the previously saved Gidiosaurus_3D_layout.blend file; save it as Gidiosaurus_IBL.blend.
How to do it…
We can divide this recipe into two parts: IBL in Cycles and in Blender Internal.
Image based lighting in Cycles
Let's start with the Cycles Render engine:
- First, split the 3D window vertically into two windows, then change the upper one into a Node Editor window. In the toolbar, click on the World icon button to the right side of the Object icon button (selected by default; it's the one enabled for building the objects' shaders). Check the Use Nodes checkbox (or, click on the Use Nodes button inside the Surface subpanel in the World window); a Background node connected to a World Output node will appear in the Node Editor window.

Enabling the World nodes in the Node Editor window
- Click on the dotted button to the right side of the Color slot in the Surface subpanel under the World window, to call the pop-up menu and select an Environment Texture node, which is automatically added and correctly connected to the Color input socket of the Environment node; then, click on the double arrows to the left side of the Open button (both in the Node Editor or in the World window) and select the
L Ice_Lake_Ref.hdritem.
Adding an Environment node to the World and loading the hdr image
- In the World window or in the Node Editor window, set the Color Space to Non-Color Data.
- In order to gain some feedback, start the Rendered preview in the bottom Camera view, then go back to the Node Editor and add a Texture Coordinate node (Shift + A | Input | Texture Coordinate) and a Mapping node (Shift + A | Vector | Mapping).
- Connect the Generated output of the Texture Coordinate node to the Vector input socket of the Mapping node and the output of this latter node to the Vector input socket of the Environment Texture node; set the Rotation Z value of the Mapping node to -235.

Rotating the hdr image to match the position of the Lamp
- Now add a Math node (Shift + A | Converter | Math) and a MixRGB node (Shift + A | Color | MixRGB); connect the Color output of the Environment Texture node to the first Value input socket of the Math node, set the Operation of this latter node to Multiply and the second Value to 10.000.
- Connect the output of the Multiply-Math node to the Color1 input socket of the MixRGB node and set the Color2 to pure white; connect the Color output of the MixRGB node to the Strength input socket of the Background node:

Adding nodes to the World
- Press Shift + D to duplicate both the Math and the MixRGB nodes: paste the duplicated MixRGB node between the first MixRGB and the Background nodes; set the Operation of the duplicated Math node to Add.
- Add a Light Path node (Shift + A | Input | Light Path); connect its Is Camera Ray output to the first Value input socket of the duplicated Add-Math node and the Is Glossy Ray output to the second Value input socket; connect the Value output of the Add-Math node to the Fac input socket of the second MixRGB node and enable the Clamp item:

The completed IBL World setup for the Cycles render engine
- Go to the Settings subpanel and enable the Multiple Importance item, then click on the World datablock to change the name in World_Cycles.
- Go to the Render window and in the Film subpanel enable the Transparent item.

Renaming the World and some more settings in the main window
- Save the file.
Image based lighting in Blender Internal
Now let's see the same thing in Blender Internal:
- Click on the Scene datablock button in the top main header to switch from Cycles to BI.
- In the World window to the right, click on the 2 icon button to the right side of the World name datablock to make it single user, then rename it World_BI.
- Go directly to the Texture window: click on the New button, then click on the double arrows to the side of the image datablock to select the
L Ice_Lake_Refl.hdritem from the pop-up menu:
Selecting the hdr image in the Blender Internal World
- Rename the ID name datablock to Ice_Lake_Refl, then go down to the Mapping subpanel and click on the Coordinates slot to select the Equirectangular item; set the Offset to X = 0.80500 and then go further down to the Influence panel and enable the Horizon item.

First BI World settings
- Back in the World window, in the World subpanel enable the Real Sky item.
- Enable the Environment Lighting subpanel and click on the Environment Color button to select the Sky Texture item.
- In the Gather subpanel, enable the Approximate method, the Pixel Cache item, the Falloff item and set the Strength value of this latter item to 0.900.

More BI World settings
- Go to the Render window and in the Shading subpanel click on the Alpha Mode slot to switch from the Sky to the Transparent item:

Enabling the transparent background for the rendering
- Save the file.
How it works…
In Cycles: at steps 6 and 7 we added nodes to increase the source light intensity of the hdr image; because this also increased the contrast of the image, at steps 8 and 9 we made it less contrasted again but kept the same light intensity, thanks to the Light Path node. The light rays shoot from the Camera position and directly hit a surface (Is Camera Ray) or any glossy surface (Is Glossy Ray) and have value = 1.000, hence corresponding to the Color2 socket of the second MixRGB node, therefore giving a pure white (1.000) value to the Background node's Strength; any other ray (transmitted, shadows, reflected, transparent, and so on) has the high contrast Strength values we established at steps 6 and 7.
We used the Mapping node for the sole reason of matching (visually and thanks to the World Background item enabled in the Display subpanel under the N side Properties panel) the source light direction of the image with the position of the Lamp in the 3D scene: that's why we rotated the hdr image to negative 235 degrees on the z (vertical) axis.
In Blender Internal: we can't rotate the image, so instead we offset it on the x axis to (almost perfectly) match the position it has in Cycles.
The Approximate gathering method is the one developed during the production of the short open movie Big Buck Bunny (https://peach.blender.org/) to have faster rendering and absence of noise in Ambient Occlusion, inevitable with the default Raytrace method (that still remains the more accurate, by the way).
Note that, in both the render engines, we didn't load a brand new Ice_Lake_Ref.hdr image from the textures folder, but we instead used the linked one coming from the materials of the character, as indicated by the L in front of the name and by the name itself and all the settings grayed in the image datablock subpanel.
See also
The free sIBL addon currently, only works with Cycles materials but it can read the .ibl file provided with the free hdr images at the sIBL Archive (link provided further) and therefore, in one click, it can create the complete nodes setup to provide image based lighting in Blender.
- The official documentation about the addon (http://wiki.blender.org/index.php/Extensions:2.6/Py/Scripts/Import-Export/sIBL_GUI)
- An updated and bug-fixed version of the addon (https://raw.github.com/varkenvarken/blenderaddons/master/sibl.py)
- The sIBL archive (http://www.hdrlabs.com/sibl/archive.html)
- Official documentation about the World in Blender:
Getting ready
Start Blender and load the previously saved Gidiosaurus_3D_layout.blend file; save it as Gidiosaurus_IBL.blend.
How to do it…
We can divide this recipe into two parts: IBL in Cycles and in Blender Internal.
Image based lighting in Cycles
Let's start with the Cycles Render engine:
- First, split the 3D window vertically into two windows, then change the upper one into a Node Editor window. In the toolbar, click on the World icon button to the right side of the Object icon button (selected by default; it's the one enabled for building the objects' shaders). Check the Use Nodes checkbox (or, click on the Use Nodes button inside the Surface subpanel in the World window); a Background node connected to a World Output node will appear in the Node Editor window.

Enabling the World nodes in the Node Editor window
- Click on the dotted button to the right side of the Color slot in the Surface subpanel under the World window, to call the pop-up menu and select an Environment Texture node, which is automatically added and correctly connected to the Color input socket of the Environment node; then, click on the double arrows to the left side of the Open button (both in the Node Editor or in the World window) and select the
L Ice_Lake_Ref.hdritem.
Adding an Environment node to the World and loading the hdr image
- In the World window or in the Node Editor window, set the Color Space to Non-Color Data.
- In order to gain some feedback, start the Rendered preview in the bottom Camera view, then go back to the Node Editor and add a Texture Coordinate node (Shift + A | Input | Texture Coordinate) and a Mapping node (Shift + A | Vector | Mapping).
- Connect the Generated output of the Texture Coordinate node to the Vector input socket of the Mapping node and the output of this latter node to the Vector input socket of the Environment Texture node; set the Rotation Z value of the Mapping node to -235.

Rotating the hdr image to match the position of the Lamp
- Now add a Math node (Shift + A | Converter | Math) and a MixRGB node (Shift + A | Color | MixRGB); connect the Color output of the Environment Texture node to the first Value input socket of the Math node, set the Operation of this latter node to Multiply and the second Value to 10.000.
- Connect the output of the Multiply-Math node to the Color1 input socket of the MixRGB node and set the Color2 to pure white; connect the Color output of the MixRGB node to the Strength input socket of the Background node:

Adding nodes to the World
- Press Shift + D to duplicate both the Math and the MixRGB nodes: paste the duplicated MixRGB node between the first MixRGB and the Background nodes; set the Operation of the duplicated Math node to Add.
- Add a Light Path node (Shift + A | Input | Light Path); connect its Is Camera Ray output to the first Value input socket of the duplicated Add-Math node and the Is Glossy Ray output to the second Value input socket; connect the Value output of the Add-Math node to the Fac input socket of the second MixRGB node and enable the Clamp item:

The completed IBL World setup for the Cycles render engine
- Go to the Settings subpanel and enable the Multiple Importance item, then click on the World datablock to change the name in World_Cycles.
- Go to the Render window and in the Film subpanel enable the Transparent item.

Renaming the World and some more settings in the main window
- Save the file.
Image based lighting in Blender Internal
Now let's see the same thing in Blender Internal:
- Click on the Scene datablock button in the top main header to switch from Cycles to BI.
- In the World window to the right, click on the 2 icon button to the right side of the World name datablock to make it single user, then rename it World_BI.
- Go directly to the Texture window: click on the New button, then click on the double arrows to the side of the image datablock to select the
L Ice_Lake_Refl.hdritem from the pop-up menu:
Selecting the hdr image in the Blender Internal World
- Rename the ID name datablock to Ice_Lake_Refl, then go down to the Mapping subpanel and click on the Coordinates slot to select the Equirectangular item; set the Offset to X = 0.80500 and then go further down to the Influence panel and enable the Horizon item.

First BI World settings
- Back in the World window, in the World subpanel enable the Real Sky item.
- Enable the Environment Lighting subpanel and click on the Environment Color button to select the Sky Texture item.
- In the Gather subpanel, enable the Approximate method, the Pixel Cache item, the Falloff item and set the Strength value of this latter item to 0.900.

More BI World settings
- Go to the Render window and in the Shading subpanel click on the Alpha Mode slot to switch from the Sky to the Transparent item:

Enabling the transparent background for the rendering
- Save the file.
How it works…
In Cycles: at steps 6 and 7 we added nodes to increase the source light intensity of the hdr image; because this also increased the contrast of the image, at steps 8 and 9 we made it less contrasted again but kept the same light intensity, thanks to the Light Path node. The light rays shoot from the Camera position and directly hit a surface (Is Camera Ray) or any glossy surface (Is Glossy Ray) and have value = 1.000, hence corresponding to the Color2 socket of the second MixRGB node, therefore giving a pure white (1.000) value to the Background node's Strength; any other ray (transmitted, shadows, reflected, transparent, and so on) has the high contrast Strength values we established at steps 6 and 7.
We used the Mapping node for the sole reason of matching (visually and thanks to the World Background item enabled in the Display subpanel under the N side Properties panel) the source light direction of the image with the position of the Lamp in the 3D scene: that's why we rotated the hdr image to negative 235 degrees on the z (vertical) axis.
In Blender Internal: we can't rotate the image, so instead we offset it on the x axis to (almost perfectly) match the position it has in Cycles.
The Approximate gathering method is the one developed during the production of the short open movie Big Buck Bunny (https://peach.blender.org/) to have faster rendering and absence of noise in Ambient Occlusion, inevitable with the default Raytrace method (that still remains the more accurate, by the way).
Note that, in both the render engines, we didn't load a brand new Ice_Lake_Ref.hdr image from the textures folder, but we instead used the linked one coming from the materials of the character, as indicated by the L in front of the name and by the name itself and all the settings grayed in the image datablock subpanel.
See also
The free sIBL addon currently, only works with Cycles materials but it can read the .ibl file provided with the free hdr images at the sIBL Archive (link provided further) and therefore, in one click, it can create the complete nodes setup to provide image based lighting in Blender.
- The official documentation about the addon (http://wiki.blender.org/index.php/Extensions:2.6/Py/Scripts/Import-Export/sIBL_GUI)
- An updated and bug-fixed version of the addon (https://raw.github.com/varkenvarken/blenderaddons/master/sibl.py)
- The sIBL archive (http://www.hdrlabs.com/sibl/archive.html)
- Official documentation about the World in Blender:
How to do it…
We can divide this recipe into two parts: IBL in Cycles and in Blender Internal.
Image based lighting in Cycles
Let's start with the Cycles Render engine:
- First, split the 3D window vertically into two windows, then change the upper one into a Node Editor window. In the toolbar, click on the World icon button to the right side of the Object icon button (selected by default; it's the one enabled for building the objects' shaders). Check the Use Nodes checkbox (or, click on the Use Nodes button inside the Surface subpanel in the World window); a Background node connected to a World Output node will appear in the Node Editor window.

Enabling the World nodes in the Node Editor window
- Click on the dotted button to the right side of the Color slot in the Surface subpanel under the World window, to call the pop-up menu and select an Environment Texture node, which is automatically added and correctly connected to the Color input socket of the Environment node; then, click on the double arrows to the left side of the Open button (both in the Node Editor or in the World window) and select the
L Ice_Lake_Ref.hdritem.
Adding an Environment node to the World and loading the hdr image
- In the World window or in the Node Editor window, set the Color Space to Non-Color Data.
- In order to gain some feedback, start the Rendered preview in the bottom Camera view, then go back to the Node Editor and add a Texture Coordinate node (Shift + A | Input | Texture Coordinate) and a Mapping node (Shift + A | Vector | Mapping).
- Connect the Generated output of the Texture Coordinate node to the Vector input socket of the Mapping node and the output of this latter node to the Vector input socket of the Environment Texture node; set the Rotation Z value of the Mapping node to -235.

Rotating the hdr image to match the position of the Lamp
- Now add a Math node (Shift + A | Converter | Math) and a MixRGB node (Shift + A | Color | MixRGB); connect the Color output of the Environment Texture node to the first Value input socket of the Math node, set the Operation of this latter node to Multiply and the second Value to 10.000.
- Connect the output of the Multiply-Math node to the Color1 input socket of the MixRGB node and set the Color2 to pure white; connect the Color output of the MixRGB node to the Strength input socket of the Background node:

Adding nodes to the World
- Press Shift + D to duplicate both the Math and the MixRGB nodes: paste the duplicated MixRGB node between the first MixRGB and the Background nodes; set the Operation of the duplicated Math node to Add.
- Add a Light Path node (Shift + A | Input | Light Path); connect its Is Camera Ray output to the first Value input socket of the duplicated Add-Math node and the Is Glossy Ray output to the second Value input socket; connect the Value output of the Add-Math node to the Fac input socket of the second MixRGB node and enable the Clamp item:

The completed IBL World setup for the Cycles render engine
- Go to the Settings subpanel and enable the Multiple Importance item, then click on the World datablock to change the name in World_Cycles.
- Go to the Render window and in the Film subpanel enable the Transparent item.

Renaming the World and some more settings in the main window
- Save the file.
Image based lighting in Blender Internal
Now let's see the same thing in Blender Internal:
- Click on the Scene datablock button in the top main header to switch from Cycles to BI.
- In the World window to the right, click on the 2 icon button to the right side of the World name datablock to make it single user, then rename it World_BI.
- Go directly to the Texture window: click on the New button, then click on the double arrows to the side of the image datablock to select the
L Ice_Lake_Refl.hdritem from the pop-up menu:
Selecting the hdr image in the Blender Internal World
- Rename the ID name datablock to Ice_Lake_Refl, then go down to the Mapping subpanel and click on the Coordinates slot to select the Equirectangular item; set the Offset to X = 0.80500 and then go further down to the Influence panel and enable the Horizon item.

First BI World settings
- Back in the World window, in the World subpanel enable the Real Sky item.
- Enable the Environment Lighting subpanel and click on the Environment Color button to select the Sky Texture item.
- In the Gather subpanel, enable the Approximate method, the Pixel Cache item, the Falloff item and set the Strength value of this latter item to 0.900.

More BI World settings
- Go to the Render window and in the Shading subpanel click on the Alpha Mode slot to switch from the Sky to the Transparent item:

Enabling the transparent background for the rendering
- Save the file.
How it works…
In Cycles: at steps 6 and 7 we added nodes to increase the source light intensity of the hdr image; because this also increased the contrast of the image, at steps 8 and 9 we made it less contrasted again but kept the same light intensity, thanks to the Light Path node. The light rays shoot from the Camera position and directly hit a surface (Is Camera Ray) or any glossy surface (Is Glossy Ray) and have value = 1.000, hence corresponding to the Color2 socket of the second MixRGB node, therefore giving a pure white (1.000) value to the Background node's Strength; any other ray (transmitted, shadows, reflected, transparent, and so on) has the high contrast Strength values we established at steps 6 and 7.
We used the Mapping node for the sole reason of matching (visually and thanks to the World Background item enabled in the Display subpanel under the N side Properties panel) the source light direction of the image with the position of the Lamp in the 3D scene: that's why we rotated the hdr image to negative 235 degrees on the z (vertical) axis.
In Blender Internal: we can't rotate the image, so instead we offset it on the x axis to (almost perfectly) match the position it has in Cycles.
The Approximate gathering method is the one developed during the production of the short open movie Big Buck Bunny (https://peach.blender.org/) to have faster rendering and absence of noise in Ambient Occlusion, inevitable with the default Raytrace method (that still remains the more accurate, by the way).
Note that, in both the render engines, we didn't load a brand new Ice_Lake_Ref.hdr image from the textures folder, but we instead used the linked one coming from the materials of the character, as indicated by the L in front of the name and by the name itself and all the settings grayed in the image datablock subpanel.
See also
The free sIBL addon currently, only works with Cycles materials but it can read the .ibl file provided with the free hdr images at the sIBL Archive (link provided further) and therefore, in one click, it can create the complete nodes setup to provide image based lighting in Blender.
- The official documentation about the addon (http://wiki.blender.org/index.php/Extensions:2.6/Py/Scripts/Import-Export/sIBL_GUI)
- An updated and bug-fixed version of the addon (https://raw.github.com/varkenvarken/blenderaddons/master/sibl.py)
- The sIBL archive (http://www.hdrlabs.com/sibl/archive.html)
- Official documentation about the World in Blender:
Image based lighting in Cycles
Let's start with the Cycles Render engine:
- First, split the 3D window vertically into two windows, then change the upper one into a Node Editor window. In the toolbar, click on the World icon button to the right side of the Object icon button (selected by default; it's the one enabled for building the objects' shaders). Check the Use Nodes checkbox (or, click on the Use Nodes button inside the Surface subpanel in the World window); a Background node connected to a World Output node will appear in the Node Editor window.

Enabling the World nodes in the Node Editor window
- Click on the dotted button to the right side of the Color slot in the Surface subpanel under the World window, to call the pop-up menu and select an Environment Texture node, which is automatically added and correctly connected to the Color input socket of the Environment node; then, click on the double arrows to the left side of the Open button (both in the Node Editor or in the World window) and select the
L Ice_Lake_Ref.hdritem.
Adding an Environment node to the World and loading the hdr image
- In the World window or in the Node Editor window, set the Color Space to Non-Color Data.
- In order to gain some feedback, start the Rendered preview in the bottom Camera view, then go back to the Node Editor and add a Texture Coordinate node (Shift + A | Input | Texture Coordinate) and a Mapping node (Shift + A | Vector | Mapping).
- Connect the Generated output of the Texture Coordinate node to the Vector input socket of the Mapping node and the output of this latter node to the Vector input socket of the Environment Texture node; set the Rotation Z value of the Mapping node to -235.

Rotating the hdr image to match the position of the Lamp
- Now add a Math node (Shift + A | Converter | Math) and a MixRGB node (Shift + A | Color | MixRGB); connect the Color output of the Environment Texture node to the first Value input socket of the Math node, set the Operation of this latter node to Multiply and the second Value to 10.000.
- Connect the output of the Multiply-Math node to the Color1 input socket of the MixRGB node and set the Color2 to pure white; connect the Color output of the MixRGB node to the Strength input socket of the Background node:

Adding nodes to the World
- Press Shift + D to duplicate both the Math and the MixRGB nodes: paste the duplicated MixRGB node between the first MixRGB and the Background nodes; set the Operation of the duplicated Math node to Add.
- Add a Light Path node (Shift + A | Input | Light Path); connect its Is Camera Ray output to the first Value input socket of the duplicated Add-Math node and the Is Glossy Ray output to the second Value input socket; connect the Value output of the Add-Math node to the Fac input socket of the second MixRGB node and enable the Clamp item:

The completed IBL World setup for the Cycles render engine
- Go to the Settings subpanel and enable the Multiple Importance item, then click on the World datablock to change the name in World_Cycles.
- Go to the Render window and in the Film subpanel enable the Transparent item.

Renaming the World and some more settings in the main window
- Save the file.
Image based lighting in Blender Internal
Now let's see the same thing in Blender Internal:
- Click on the Scene datablock button in the top main header to switch from Cycles to BI.
- In the World window to the right, click on the 2 icon button to the right side of the World name datablock to make it single user, then rename it World_BI.
- Go directly to the Texture window: click on the New button, then click on the double arrows to the side of the image datablock to select the
L Ice_Lake_Refl.hdritem from the pop-up menu:
Selecting the hdr image in the Blender Internal World
- Rename the ID name datablock to Ice_Lake_Refl, then go down to the Mapping subpanel and click on the Coordinates slot to select the Equirectangular item; set the Offset to X = 0.80500 and then go further down to the Influence panel and enable the Horizon item.

First BI World settings
- Back in the World window, in the World subpanel enable the Real Sky item.
- Enable the Environment Lighting subpanel and click on the Environment Color button to select the Sky Texture item.
- In the Gather subpanel, enable the Approximate method, the Pixel Cache item, the Falloff item and set the Strength value of this latter item to 0.900.

More BI World settings
- Go to the Render window and in the Shading subpanel click on the Alpha Mode slot to switch from the Sky to the Transparent item:

Enabling the transparent background for the rendering
- Save the file.
In Cycles: at steps 6 and 7 we added nodes to increase the source light intensity of the hdr image; because this also increased the contrast of the image, at steps 8 and 9 we made it less contrasted again but kept the same light intensity, thanks to the Light Path node. The light rays shoot from the Camera position and directly hit a surface (Is Camera Ray) or any glossy surface (Is Glossy Ray) and have value = 1.000, hence corresponding to the Color2 socket of the second MixRGB node, therefore giving a pure white (1.000) value to the Background node's Strength; any other ray (transmitted, shadows, reflected, transparent, and so on) has the high contrast Strength values we established at steps 6 and 7.
We used the Mapping node for the sole reason of matching (visually and thanks to the World Background item enabled in the Display subpanel under the N side Properties panel) the source light direction of the image with the position of the Lamp in the 3D scene: that's why we rotated the hdr image to negative 235 degrees on the z (vertical) axis.
In Blender Internal: we can't rotate the image, so instead we offset it on the x axis to (almost perfectly) match the position it has in Cycles.
The Approximate gathering method is the one developed during the production of the short open movie Big Buck Bunny (https://peach.blender.org/) to have faster rendering and absence of noise in Ambient Occlusion, inevitable with the default Raytrace method (that still remains the more accurate, by the way).
Note that, in both the render engines, we didn't load a brand new Ice_Lake_Ref.hdr image from the textures folder, but we instead used the linked one coming from the materials of the character, as indicated by the L in front of the name and by the name itself and all the settings grayed in the image datablock subpanel.
The free sIBL addon currently, only works with Cycles materials but it can read the .ibl file provided with the free hdr images at the sIBL Archive (link provided further) and therefore, in one click, it can create the complete nodes setup to provide image based lighting in Blender.
- The official documentation about the addon (http://wiki.blender.org/index.php/Extensions:2.6/Py/Scripts/Import-Export/sIBL_GUI)
- An updated and bug-fixed version of the addon (https://raw.github.com/varkenvarken/blenderaddons/master/sibl.py)
- The sIBL archive (http://www.hdrlabs.com/sibl/archive.html)
- Official documentation about the World in Blender:
Image based lighting in Blender Internal
Now let's see the same thing in Blender Internal:
- Click on the Scene datablock button in the top main header to switch from Cycles to BI.
- In the World window to the right, click on the 2 icon button to the right side of the World name datablock to make it single user, then rename it World_BI.
- Go directly to the Texture window: click on the New button, then click on the double arrows to the side of the image datablock to select the
L Ice_Lake_Refl.hdritem from the pop-up menu:
Selecting the hdr image in the Blender Internal World
- Rename the ID name datablock to Ice_Lake_Refl, then go down to the Mapping subpanel and click on the Coordinates slot to select the Equirectangular item; set the Offset to X = 0.80500 and then go further down to the Influence panel and enable the Horizon item.

First BI World settings
- Back in the World window, in the World subpanel enable the Real Sky item.
- Enable the Environment Lighting subpanel and click on the Environment Color button to select the Sky Texture item.
- In the Gather subpanel, enable the Approximate method, the Pixel Cache item, the Falloff item and set the Strength value of this latter item to 0.900.

More BI World settings
- Go to the Render window and in the Shading subpanel click on the Alpha Mode slot to switch from the Sky to the Transparent item:

Enabling the transparent background for the rendering
- Save the file.
In Cycles: at steps 6 and 7 we added nodes to increase the source light intensity of the hdr image; because this also increased the contrast of the image, at steps 8 and 9 we made it less contrasted again but kept the same light intensity, thanks to the Light Path node. The light rays shoot from the Camera position and directly hit a surface (Is Camera Ray) or any glossy surface (Is Glossy Ray) and have value = 1.000, hence corresponding to the Color2 socket of the second MixRGB node, therefore giving a pure white (1.000) value to the Background node's Strength; any other ray (transmitted, shadows, reflected, transparent, and so on) has the high contrast Strength values we established at steps 6 and 7.
We used the Mapping node for the sole reason of matching (visually and thanks to the World Background item enabled in the Display subpanel under the N side Properties panel) the source light direction of the image with the position of the Lamp in the 3D scene: that's why we rotated the hdr image to negative 235 degrees on the z (vertical) axis.
In Blender Internal: we can't rotate the image, so instead we offset it on the x axis to (almost perfectly) match the position it has in Cycles.
The Approximate gathering method is the one developed during the production of the short open movie Big Buck Bunny (https://peach.blender.org/) to have faster rendering and absence of noise in Ambient Occlusion, inevitable with the default Raytrace method (that still remains the more accurate, by the way).
Note that, in both the render engines, we didn't load a brand new Ice_Lake_Ref.hdr image from the textures folder, but we instead used the linked one coming from the materials of the character, as indicated by the L in front of the name and by the name itself and all the settings grayed in the image datablock subpanel.
The free sIBL addon currently, only works with Cycles materials but it can read the .ibl file provided with the free hdr images at the sIBL Archive (link provided further) and therefore, in one click, it can create the complete nodes setup to provide image based lighting in Blender.
- The official documentation about the addon (http://wiki.blender.org/index.php/Extensions:2.6/Py/Scripts/Import-Export/sIBL_GUI)
- An updated and bug-fixed version of the addon (https://raw.github.com/varkenvarken/blenderaddons/master/sibl.py)
- The sIBL archive (http://www.hdrlabs.com/sibl/archive.html)
- Official documentation about the World in Blender:
How it works…
In Cycles: at steps 6 and 7 we added nodes to increase the source light intensity of the hdr image; because this also increased the contrast of the image, at steps 8 and 9 we made it less contrasted again but kept the same light intensity, thanks to the Light Path node. The light rays shoot from the Camera position and directly hit a surface (Is Camera Ray) or any glossy surface (Is Glossy Ray) and have value = 1.000, hence corresponding to the Color2 socket of the second MixRGB node, therefore giving a pure white (1.000) value to the Background node's Strength; any other ray (transmitted, shadows, reflected, transparent, and so on) has the high contrast Strength values we established at steps 6 and 7.
We used the Mapping node for the sole reason of matching (visually and thanks to the World Background item enabled in the Display subpanel under the N side Properties panel) the source light direction of the image with the position of the Lamp in the 3D scene: that's why we rotated the hdr image to negative 235 degrees on the z (vertical) axis.
In Blender Internal: we can't rotate the image, so instead we offset it on the x axis to (almost perfectly) match the position it has in Cycles.
The Approximate gathering method is the one developed during the production of the short open movie Big Buck Bunny (https://peach.blender.org/) to have faster rendering and absence of noise in Ambient Occlusion, inevitable with the default Raytrace method (that still remains the more accurate, by the way).
Note that, in both the render engines, we didn't load a brand new Ice_Lake_Ref.hdr image from the textures folder, but we instead used the linked one coming from the materials of the character, as indicated by the L in front of the name and by the name itself and all the settings grayed in the image datablock subpanel.
See also
The free sIBL addon currently, only works with Cycles materials but it can read the .ibl file provided with the free hdr images at the sIBL Archive (link provided further) and therefore, in one click, it can create the complete nodes setup to provide image based lighting in Blender.
- The official documentation about the addon (http://wiki.blender.org/index.php/Extensions:2.6/Py/Scripts/Import-Export/sIBL_GUI)
- An updated and bug-fixed version of the addon (https://raw.github.com/varkenvarken/blenderaddons/master/sibl.py)
- The sIBL archive (http://www.hdrlabs.com/sibl/archive.html)
- Official documentation about the World in Blender:
See also
The free sIBL addon currently, only works with Cycles materials but it can read the .ibl file provided with the free hdr images at the sIBL Archive (link provided further) and therefore, in one click, it can create the complete nodes setup to provide image based lighting in Blender.
- The official documentation about the addon (http://wiki.blender.org/index.php/Extensions:2.6/Py/Scripts/Import-Export/sIBL_GUI)
- An updated and bug-fixed version of the addon (https://raw.github.com/varkenvarken/blenderaddons/master/sibl.py)
- The sIBL archive (http://www.hdrlabs.com/sibl/archive.html)
- Official documentation about the World in Blender:
Setting a three-point lighting rig in Blender Internal
Thanks to the global illumination, a path-tracer like Cycles doesn't necessarily need big lighting setups; in fact, in the recipes we made, we only used one single Spot lamp in addition to the IBL and the results have been quite good anyway.
In Blender Internal, instead, a minimum arrangement of lamps must be done to obtain satisfying results, even with the aid of the World settings we have previously seen.
In this recipe, we are therefore going to see a classic movie three-point lighting rig, an industry standard. The effect of the main key light is enhanced by the other two lamps: the fill light, to brighten (and color) the shadow areas on the subject, and the backlight, to create a light rim on the subject edges thus making it stand out against the background.
Getting ready
Start Blender and load the previously saved Gidiosaurus_IBL.blend file; if necessary, switch to the Blender Render engine by the Engine to use for rendering button in the top main header.
- Put the mouse pointer inside the Camera view and press the numpad 7 key to go in Top view, then press numpad 5 to switch from Perspective to Ortho view.
- Press Shift + C to put the 3D Cursor at the center of the scene and then go to the Outliner to select the Gidiosaurus item: press the numpad period (.) key to center and zoom the view on the selected object:

Centering the top view on the character
- Press Ctrl + Spacebar to disable the widget and scroll the mouse wheel to zoom backward and show the Spot lamp, then press the dot (.) key to switch the Pivot Point from Median Point (or whatever else) to 3D Cursor.
- Select the Lamp, then go to the Object Data window.
- Remember to go to the Scene window and disable the Simplify subpanel!
- Save the file as
Gidiosaurus_lighting.blend.
Don't take into consideration the Node Editor window at the top showing the Lamp nodes under Cycles; the settings to look for are those inside the main Properties panel to the right:

These are the settings you are looking for...
How to do it…
Let's go with the settings of the lights:
- In the Outliner, rename the Lamp item as Light_key.
- Press Shift + D to duplicate the Key_light lamp, press R and, while still in Top view, rotate the duplicated lamp approximately -145 degrees, then go in Side view (numpad 3 key) and rotate it around 15 degrees: in the Outliner, rename it as Light_back.
- In the Object Data window, set the color to a light blue = R 0.700, G 0.900, B 1.000 and the Energy to 5.000:

Positioning the Light_back lamp
- Go back in Top view (numpad 7 key) and re-select the Light_key lamp, press Shift + D and rotate the duplicate by 100 degrees; in the Outliner, rename it as Light_fill. Go in Front view (numpad 1 key) and rotate it around -25 degrees.
- In the Object Data window, set the color to a lighter blue = R 0.500, G 0.800, B 1.000 and the Energy to 2.000:

Positioning the Light_fill lamp
- Go to the Object window and in the Display subpanel enable the Name item for the three lamps; then, back to the Object Data window and in the Spot Shape subpanel, enable the Show Cone item for each one:

The three spot lamps showing their cones of influence
- In the Outliner, disable the 3D viewport visibility of the Light_back and Light_fill lamps by clicking on the respective eye icon, then go in Side Ortho view and select the Light_key lamp.
- Go to the Spot Shape subpanel again and lower the Size value from the default 75° to 30° (or the smallest possible value that still comprehends the whole character):

Lowering the spot lamp size value
- Repeat steps 7 and 8 for the other two lamps as well, then Shift-select all the three lamps and move them upward (on the z axis) a bit, just to better center the light cones' centers on the position of the feet of the character.
- Save the file.

The final result of the three-point lighting rig
How it works…
A classic three-point lighting rig can in some way compensate for the lack of real global illumination in Blender Internal, although to obtain really good results, three lamps are usually not enough; in any case, the lighting rig of this recipe can be used as a base for even more complex setups.
When using more than one lamp in Blender Internal, we should always be sure that the shadows are enabled for all of them, unless we want particular effects; in fact, a back lamp with disabled shadows can easily shine through the model and also illuminate parts that shouldn't be in light, giving unrealistic results.
To calculate the buffered shadows, Spot lamps take into consideration everything inside their cone from the Clip Start to the Clip End values; this is why we lowered the Size values of the cones as much as possible.
One other crucial factor that can slow the calculation and the rendering times is, obviously, the size of these buffers, which we set to 4000 for each one of the three lamps; quite big, but because we set the cones that large enough to just comprehend the shape of their target object. This means we could use big shadow buffers, to obtain more details in the shadows if needed.
We do all of this, even though the Gidiosaurus was the only object to be rendered in the scene.
Getting ready
Start Blender and load the previously saved Gidiosaurus_IBL.blend file; if necessary, switch to the Blender Render engine by the Engine to use for rendering button in the top main header.
- Put the mouse pointer inside the Camera view and press the numpad 7 key to go in Top view, then press numpad 5 to switch from Perspective to Ortho view.
- Press Shift + C to put the 3D Cursor at the center of the scene and then go to the Outliner to select the Gidiosaurus item: press the numpad period (.) key to center and zoom the view on the selected object:

Centering the top view on the character
- Press Ctrl + Spacebar to disable the widget and scroll the mouse wheel to zoom backward and show the Spot lamp, then press the dot (.) key to switch the Pivot Point from Median Point (or whatever else) to 3D Cursor.
- Select the Lamp, then go to the Object Data window.
- Remember to go to the Scene window and disable the Simplify subpanel!
- Save the file as
Gidiosaurus_lighting.blend.
Don't take into consideration the Node Editor window at the top showing the Lamp nodes under Cycles; the settings to look for are those inside the main Properties panel to the right:

These are the settings you are looking for...
How to do it…
Let's go with the settings of the lights:
- In the Outliner, rename the Lamp item as Light_key.
- Press Shift + D to duplicate the Key_light lamp, press R and, while still in Top view, rotate the duplicated lamp approximately -145 degrees, then go in Side view (numpad 3 key) and rotate it around 15 degrees: in the Outliner, rename it as Light_back.
- In the Object Data window, set the color to a light blue = R 0.700, G 0.900, B 1.000 and the Energy to 5.000:

Positioning the Light_back lamp
- Go back in Top view (numpad 7 key) and re-select the Light_key lamp, press Shift + D and rotate the duplicate by 100 degrees; in the Outliner, rename it as Light_fill. Go in Front view (numpad 1 key) and rotate it around -25 degrees.
- In the Object Data window, set the color to a lighter blue = R 0.500, G 0.800, B 1.000 and the Energy to 2.000:

Positioning the Light_fill lamp
- Go to the Object window and in the Display subpanel enable the Name item for the three lamps; then, back to the Object Data window and in the Spot Shape subpanel, enable the Show Cone item for each one:

The three spot lamps showing their cones of influence
- In the Outliner, disable the 3D viewport visibility of the Light_back and Light_fill lamps by clicking on the respective eye icon, then go in Side Ortho view and select the Light_key lamp.
- Go to the Spot Shape subpanel again and lower the Size value from the default 75° to 30° (or the smallest possible value that still comprehends the whole character):

Lowering the spot lamp size value
- Repeat steps 7 and 8 for the other two lamps as well, then Shift-select all the three lamps and move them upward (on the z axis) a bit, just to better center the light cones' centers on the position of the feet of the character.
- Save the file.

The final result of the three-point lighting rig
How it works…
A classic three-point lighting rig can in some way compensate for the lack of real global illumination in Blender Internal, although to obtain really good results, three lamps are usually not enough; in any case, the lighting rig of this recipe can be used as a base for even more complex setups.
When using more than one lamp in Blender Internal, we should always be sure that the shadows are enabled for all of them, unless we want particular effects; in fact, a back lamp with disabled shadows can easily shine through the model and also illuminate parts that shouldn't be in light, giving unrealistic results.
To calculate the buffered shadows, Spot lamps take into consideration everything inside their cone from the Clip Start to the Clip End values; this is why we lowered the Size values of the cones as much as possible.
One other crucial factor that can slow the calculation and the rendering times is, obviously, the size of these buffers, which we set to 4000 for each one of the three lamps; quite big, but because we set the cones that large enough to just comprehend the shape of their target object. This means we could use big shadow buffers, to obtain more details in the shadows if needed.
We do all of this, even though the Gidiosaurus was the only object to be rendered in the scene.
How to do it…
Let's go with the settings of the lights:
- In the Outliner, rename the Lamp item as Light_key.
- Press Shift + D to duplicate the Key_light lamp, press R and, while still in Top view, rotate the duplicated lamp approximately -145 degrees, then go in Side view (numpad 3 key) and rotate it around 15 degrees: in the Outliner, rename it as Light_back.
- In the Object Data window, set the color to a light blue = R 0.700, G 0.900, B 1.000 and the Energy to 5.000:

Positioning the Light_back lamp
- Go back in Top view (numpad 7 key) and re-select the Light_key lamp, press Shift + D and rotate the duplicate by 100 degrees; in the Outliner, rename it as Light_fill. Go in Front view (numpad 1 key) and rotate it around -25 degrees.
- In the Object Data window, set the color to a lighter blue = R 0.500, G 0.800, B 1.000 and the Energy to 2.000:

Positioning the Light_fill lamp
- Go to the Object window and in the Display subpanel enable the Name item for the three lamps; then, back to the Object Data window and in the Spot Shape subpanel, enable the Show Cone item for each one:

The three spot lamps showing their cones of influence
- In the Outliner, disable the 3D viewport visibility of the Light_back and Light_fill lamps by clicking on the respective eye icon, then go in Side Ortho view and select the Light_key lamp.
- Go to the Spot Shape subpanel again and lower the Size value from the default 75° to 30° (or the smallest possible value that still comprehends the whole character):

Lowering the spot lamp size value
- Repeat steps 7 and 8 for the other two lamps as well, then Shift-select all the three lamps and move them upward (on the z axis) a bit, just to better center the light cones' centers on the position of the feet of the character.
- Save the file.

The final result of the three-point lighting rig
How it works…
A classic three-point lighting rig can in some way compensate for the lack of real global illumination in Blender Internal, although to obtain really good results, three lamps are usually not enough; in any case, the lighting rig of this recipe can be used as a base for even more complex setups.
When using more than one lamp in Blender Internal, we should always be sure that the shadows are enabled for all of them, unless we want particular effects; in fact, a back lamp with disabled shadows can easily shine through the model and also illuminate parts that shouldn't be in light, giving unrealistic results.
To calculate the buffered shadows, Spot lamps take into consideration everything inside their cone from the Clip Start to the Clip End values; this is why we lowered the Size values of the cones as much as possible.
One other crucial factor that can slow the calculation and the rendering times is, obviously, the size of these buffers, which we set to 4000 for each one of the three lamps; quite big, but because we set the cones that large enough to just comprehend the shape of their target object. This means we could use big shadow buffers, to obtain more details in the shadows if needed.
We do all of this, even though the Gidiosaurus was the only object to be rendered in the scene.
How it works…
A classic three-point lighting rig can in some way compensate for the lack of real global illumination in Blender Internal, although to obtain really good results, three lamps are usually not enough; in any case, the lighting rig of this recipe can be used as a base for even more complex setups.
When using more than one lamp in Blender Internal, we should always be sure that the shadows are enabled for all of them, unless we want particular effects; in fact, a back lamp with disabled shadows can easily shine through the model and also illuminate parts that shouldn't be in light, giving unrealistic results.
To calculate the buffered shadows, Spot lamps take into consideration everything inside their cone from the Clip Start to the Clip End values; this is why we lowered the Size values of the cones as much as possible.
One other crucial factor that can slow the calculation and the rendering times is, obviously, the size of these buffers, which we set to 4000 for each one of the three lamps; quite big, but because we set the cones that large enough to just comprehend the shape of their target object. This means we could use big shadow buffers, to obtain more details in the shadows if needed.
We do all of this, even though the Gidiosaurus was the only object to be rendered in the scene.
Rendering an OpenGL playblast of the animation
Playblast is a term used by a famous commercial package to indicate the preview of the animation in true speed; although I've heard only very few people using it in relation to Blender, I thought it might be a good way to indicate the fast OpenGL preview rendering obtained for checking the animated action.
Getting ready
Start Blender and load the Gidiosaurus_lighting.blend file.
- In the Outliner, select the Light_key lamp item and go to the Object Data window, under the Spot Shape subpanel, to disable the Show Cone item.
- Repeat the procedure for the Light_back and Light_fill lamps, then disable their visibility in the 3D viewport by clicking on the respective eye icon.
- Disable the visibility in the viewport for the Gidiosaurus_proxy item (the linked and proxified rig) also and/or disable the 11th scene layer.
- Save the file as
Gidiosaurus_playblast.blend.
How to do it…
Here are the steps to begin with the OpenGL rendering:
- Put the mouse pointer inside the 3D viewport and press the numpad 0 key to go in Camera view; press the Z key to go in Solid viewport shading mode, then scroll the mouse wheel to zoom the Camera view inside the window:

The Camera view in Solid viewport shading mode
- Go to the Render window and to the Dimensions subpanel; check for the X and Y sizes of the rendering under Resolution, specified in pixels, and move the Percentage scale for render resolution slider, usually set to 50%, to 100%.
- Go down to the Output subpanel and click on the folder icon button to the end of the path slot; browse to the location you want to save your rendering, then type in the first line of the path to the folder you want to create at that location, followed by the slash (
/) and press Enter. - A pop-up will ask you to confirm the creation of the new directory; confirm and then type a generic frame name in the second line, go to the left side vertical bar to be sure that the bottom Relative Path item is enabled and finally click on the Accept button at the top left of the screen.
I used playblast for the folder and plbst for the frame name respectively.

The new directory and the rendered frames name
- Save the file, then go to the Camera view toolbar and click on the last ciak icon button to the left to start the OpenGL playblast:

The two buttons to start the OpenGL rendering (for a still to the left, for the animation to the right)
How it works…
In our example, the OpenGL playblast rendered single .png images with an alpha background because, as you can see in the Render window visible in the previous screenshot, these are the settings of the Output subpanel. Be aware that the resolution, the format and the path where the playblast frames are saved, always depend on the settings in the Render window, the same settings that will be used for the final real rendering (but of course the resolution of the playblast can be easily and temporarily be made smaller with the slider of the percentage scale).
There's more…
Once we have rendered all the frames, we can use an external player to see them in sequence (in Ubuntu, I use the free player DJV Imaging, http://djv.sourceforge.net) or, just quickly build a movie through the Blender Sequencer:
- Go to the Screen datablock button on the top main header and click it to switch to the Video Editing screen:

Switching to the Video Editing screen layout
- Put the mouse pointer in the Video Sequence Editor window at the bottom and press Shift + A; from the pop-up menu select the Image item (Add an image or image sequence to the sequencer), then browse to the
playblastfolder location, click on it and once inside, press the A key to select all the contained frames, then press Enter to confirm. The frames are added to the Video Sequence Editor window as a single strip and the current frame appears in the preview window:
Loading the rendered frames in the Video Sequence Editor
- Go back to the Default screen and to the Render window under the main Properties panel. In the Output subpanel, where you can change the path to save the movie in a different location (or also leave it as it is), click on the File Format button to select a Movie format, for example, AVI JPEG. Choose BW or RGB and the Quality compression ratio (but the default 90% is usually OK); then go to the Post Processing subpanel and ensure that the Sequencer item is enabled:

The Output and the Post Processing subpanels inside the Render window
- Go to the top of the Render window and click on the Animation button; remember that Blender uses two different buttons to start the rendering of a still image or of an animation, both for the final rendering and for the 3D viewport toolbar OpenGL preview we have seen in the How to do it… section.
The rendering starts and the Sequencer processes all the .png images outputted by the playblast, transforming them into a single compressed .avi movie then saved in the same directory as the frames.
The process is visible in the UV/Image Editor window that replaced the Camera view, indicated in the toolbar by the Render Result label on the image datablock to the left (because the Image Editor item is the one selected in the Display slot under the Render subpanel) and by the Sequence label visible in the Layer slot to the right:

The Render Result window
Getting ready
Start Blender and load the Gidiosaurus_lighting.blend file.
- In the Outliner, select the Light_key lamp item and go to the Object Data window, under the Spot Shape subpanel, to disable the Show Cone item.
- Repeat the procedure for the Light_back and Light_fill lamps, then disable their visibility in the 3D viewport by clicking on the respective eye icon.
- Disable the visibility in the viewport for the Gidiosaurus_proxy item (the linked and proxified rig) also and/or disable the 11th scene layer.
- Save the file as
Gidiosaurus_playblast.blend.
How to do it…
Here are the steps to begin with the OpenGL rendering:
- Put the mouse pointer inside the 3D viewport and press the numpad 0 key to go in Camera view; press the Z key to go in Solid viewport shading mode, then scroll the mouse wheel to zoom the Camera view inside the window:

The Camera view in Solid viewport shading mode
- Go to the Render window and to the Dimensions subpanel; check for the X and Y sizes of the rendering under Resolution, specified in pixels, and move the Percentage scale for render resolution slider, usually set to 50%, to 100%.
- Go down to the Output subpanel and click on the folder icon button to the end of the path slot; browse to the location you want to save your rendering, then type in the first line of the path to the folder you want to create at that location, followed by the slash (
/) and press Enter. - A pop-up will ask you to confirm the creation of the new directory; confirm and then type a generic frame name in the second line, go to the left side vertical bar to be sure that the bottom Relative Path item is enabled and finally click on the Accept button at the top left of the screen.
I used playblast for the folder and plbst for the frame name respectively.

The new directory and the rendered frames name
- Save the file, then go to the Camera view toolbar and click on the last ciak icon button to the left to start the OpenGL playblast:

The two buttons to start the OpenGL rendering (for a still to the left, for the animation to the right)
How it works…
In our example, the OpenGL playblast rendered single .png images with an alpha background because, as you can see in the Render window visible in the previous screenshot, these are the settings of the Output subpanel. Be aware that the resolution, the format and the path where the playblast frames are saved, always depend on the settings in the Render window, the same settings that will be used for the final real rendering (but of course the resolution of the playblast can be easily and temporarily be made smaller with the slider of the percentage scale).
There's more…
Once we have rendered all the frames, we can use an external player to see them in sequence (in Ubuntu, I use the free player DJV Imaging, http://djv.sourceforge.net) or, just quickly build a movie through the Blender Sequencer:
- Go to the Screen datablock button on the top main header and click it to switch to the Video Editing screen:

Switching to the Video Editing screen layout
- Put the mouse pointer in the Video Sequence Editor window at the bottom and press Shift + A; from the pop-up menu select the Image item (Add an image or image sequence to the sequencer), then browse to the
playblastfolder location, click on it and once inside, press the A key to select all the contained frames, then press Enter to confirm. The frames are added to the Video Sequence Editor window as a single strip and the current frame appears in the preview window:
Loading the rendered frames in the Video Sequence Editor
- Go back to the Default screen and to the Render window under the main Properties panel. In the Output subpanel, where you can change the path to save the movie in a different location (or also leave it as it is), click on the File Format button to select a Movie format, for example, AVI JPEG. Choose BW or RGB and the Quality compression ratio (but the default 90% is usually OK); then go to the Post Processing subpanel and ensure that the Sequencer item is enabled:

The Output and the Post Processing subpanels inside the Render window
- Go to the top of the Render window and click on the Animation button; remember that Blender uses two different buttons to start the rendering of a still image or of an animation, both for the final rendering and for the 3D viewport toolbar OpenGL preview we have seen in the How to do it… section.
The rendering starts and the Sequencer processes all the .png images outputted by the playblast, transforming them into a single compressed .avi movie then saved in the same directory as the frames.
The process is visible in the UV/Image Editor window that replaced the Camera view, indicated in the toolbar by the Render Result label on the image datablock to the left (because the Image Editor item is the one selected in the Display slot under the Render subpanel) and by the Sequence label visible in the Layer slot to the right:

The Render Result window
How to do it…
Here are the steps to begin with the OpenGL rendering:
- Put the mouse pointer inside the 3D viewport and press the numpad 0 key to go in Camera view; press the Z key to go in Solid viewport shading mode, then scroll the mouse wheel to zoom the Camera view inside the window:

The Camera view in Solid viewport shading mode
- Go to the Render window and to the Dimensions subpanel; check for the X and Y sizes of the rendering under Resolution, specified in pixels, and move the Percentage scale for render resolution slider, usually set to 50%, to 100%.
- Go down to the Output subpanel and click on the folder icon button to the end of the path slot; browse to the location you want to save your rendering, then type in the first line of the path to the folder you want to create at that location, followed by the slash (
/) and press Enter. - A pop-up will ask you to confirm the creation of the new directory; confirm and then type a generic frame name in the second line, go to the left side vertical bar to be sure that the bottom Relative Path item is enabled and finally click on the Accept button at the top left of the screen.
I used playblast for the folder and plbst for the frame name respectively.

The new directory and the rendered frames name
- Save the file, then go to the Camera view toolbar and click on the last ciak icon button to the left to start the OpenGL playblast:

The two buttons to start the OpenGL rendering (for a still to the left, for the animation to the right)
How it works…
In our example, the OpenGL playblast rendered single .png images with an alpha background because, as you can see in the Render window visible in the previous screenshot, these are the settings of the Output subpanel. Be aware that the resolution, the format and the path where the playblast frames are saved, always depend on the settings in the Render window, the same settings that will be used for the final real rendering (but of course the resolution of the playblast can be easily and temporarily be made smaller with the slider of the percentage scale).
There's more…
Once we have rendered all the frames, we can use an external player to see them in sequence (in Ubuntu, I use the free player DJV Imaging, http://djv.sourceforge.net) or, just quickly build a movie through the Blender Sequencer:
- Go to the Screen datablock button on the top main header and click it to switch to the Video Editing screen:

Switching to the Video Editing screen layout
- Put the mouse pointer in the Video Sequence Editor window at the bottom and press Shift + A; from the pop-up menu select the Image item (Add an image or image sequence to the sequencer), then browse to the
playblastfolder location, click on it and once inside, press the A key to select all the contained frames, then press Enter to confirm. The frames are added to the Video Sequence Editor window as a single strip and the current frame appears in the preview window:
Loading the rendered frames in the Video Sequence Editor
- Go back to the Default screen and to the Render window under the main Properties panel. In the Output subpanel, where you can change the path to save the movie in a different location (or also leave it as it is), click on the File Format button to select a Movie format, for example, AVI JPEG. Choose BW or RGB and the Quality compression ratio (but the default 90% is usually OK); then go to the Post Processing subpanel and ensure that the Sequencer item is enabled:

The Output and the Post Processing subpanels inside the Render window
- Go to the top of the Render window and click on the Animation button; remember that Blender uses two different buttons to start the rendering of a still image or of an animation, both for the final rendering and for the 3D viewport toolbar OpenGL preview we have seen in the How to do it… section.
The rendering starts and the Sequencer processes all the .png images outputted by the playblast, transforming them into a single compressed .avi movie then saved in the same directory as the frames.
The process is visible in the UV/Image Editor window that replaced the Camera view, indicated in the toolbar by the Render Result label on the image datablock to the left (because the Image Editor item is the one selected in the Display slot under the Render subpanel) and by the Sequence label visible in the Layer slot to the right:

The Render Result window
How it works…
In our example, the OpenGL playblast rendered single .png images with an alpha background because, as you can see in the Render window visible in the previous screenshot, these are the settings of the Output subpanel. Be aware that the resolution, the format and the path where the playblast frames are saved, always depend on the settings in the Render window, the same settings that will be used for the final real rendering (but of course the resolution of the playblast can be easily and temporarily be made smaller with the slider of the percentage scale).
There's more…
Once we have rendered all the frames, we can use an external player to see them in sequence (in Ubuntu, I use the free player DJV Imaging, http://djv.sourceforge.net) or, just quickly build a movie through the Blender Sequencer:
- Go to the Screen datablock button on the top main header and click it to switch to the Video Editing screen:

Switching to the Video Editing screen layout
- Put the mouse pointer in the Video Sequence Editor window at the bottom and press Shift + A; from the pop-up menu select the Image item (Add an image or image sequence to the sequencer), then browse to the
playblastfolder location, click on it and once inside, press the A key to select all the contained frames, then press Enter to confirm. The frames are added to the Video Sequence Editor window as a single strip and the current frame appears in the preview window:
Loading the rendered frames in the Video Sequence Editor
- Go back to the Default screen and to the Render window under the main Properties panel. In the Output subpanel, where you can change the path to save the movie in a different location (or also leave it as it is), click on the File Format button to select a Movie format, for example, AVI JPEG. Choose BW or RGB and the Quality compression ratio (but the default 90% is usually OK); then go to the Post Processing subpanel and ensure that the Sequencer item is enabled:

The Output and the Post Processing subpanels inside the Render window
- Go to the top of the Render window and click on the Animation button; remember that Blender uses two different buttons to start the rendering of a still image or of an animation, both for the final rendering and for the 3D viewport toolbar OpenGL preview we have seen in the How to do it… section.
The rendering starts and the Sequencer processes all the .png images outputted by the playblast, transforming them into a single compressed .avi movie then saved in the same directory as the frames.
The process is visible in the UV/Image Editor window that replaced the Camera view, indicated in the toolbar by the Render Result label on the image datablock to the left (because the Image Editor item is the one selected in the Display slot under the Render subpanel) and by the Sequence label visible in the Layer slot to the right:

The Render Result window
There's more…
Once we have rendered all the frames, we can use an external player to see them in sequence (in Ubuntu, I use the free player DJV Imaging, http://djv.sourceforge.net) or, just quickly build a movie through the Blender Sequencer:
- Go to the Screen datablock button on the top main header and click it to switch to the Video Editing screen:

Switching to the Video Editing screen layout
- Put the mouse pointer in the Video Sequence Editor window at the bottom and press Shift + A; from the pop-up menu select the Image item (Add an image or image sequence to the sequencer), then browse to the
playblastfolder location, click on it and once inside, press the A key to select all the contained frames, then press Enter to confirm. The frames are added to the Video Sequence Editor window as a single strip and the current frame appears in the preview window:
Loading the rendered frames in the Video Sequence Editor
- Go back to the Default screen and to the Render window under the main Properties panel. In the Output subpanel, where you can change the path to save the movie in a different location (or also leave it as it is), click on the File Format button to select a Movie format, for example, AVI JPEG. Choose BW or RGB and the Quality compression ratio (but the default 90% is usually OK); then go to the Post Processing subpanel and ensure that the Sequencer item is enabled:

The Output and the Post Processing subpanels inside the Render window
- Go to the top of the Render window and click on the Animation button; remember that Blender uses two different buttons to start the rendering of a still image or of an animation, both for the final rendering and for the 3D viewport toolbar OpenGL preview we have seen in the How to do it… section.
The rendering starts and the Sequencer processes all the .png images outputted by the playblast, transforming them into a single compressed .avi movie then saved in the same directory as the frames.
The process is visible in the UV/Image Editor window that replaced the Camera view, indicated in the toolbar by the Render Result label on the image datablock to the left (because the Image Editor item is the one selected in the Display slot under the Render subpanel) and by the Sequence label visible in the Layer slot to the right:

The Render Result window
Obtaining a noise-free and faster rendering in Cycles
The Cycles Render engine can be very slow compared to Blender Internal; by the way, some of the rendering settings can be tweaked to make it work faster; the goal here is to avoid fireflies and noise, usually due to low samples and a light source that is too bright.

Rendered previews of an example scene, showing a cube on a plane with and without noise and fireflies
Getting ready
Start Blender and load the Gidiosaurus_playblast.blend file.
- Click on the Scene datablock button in the top main header to switch from BI to Cycles.
- Go to the Outliner and enable the visibility of the Light_key lamp in the viewport by clicking on the grayed eye icon.
- Put the mouse pointer inside the Camera view and press Shift + B to draw a box around the character's head, then zoom to it.
- Save the file as
Gidiosaurus_render.blendand press Shift + Z to start the Rendered preview.
How to do it…
If you have a capable graphic card supporting GPU (go to the last See also section for the link to a list of supported GPU graphic cards for Cycles), the next thing to do is:
- Call the User Preferences panel (Ctrl + Alt +U) and go to the System tab; on the bottom left there is the Compute Device item and the slot you can click on to select the device for the rendering: if you have a graphic card that supports this feature, set the GPU instead of the default CPU, and to make this permanent, click on the Save User Settings button, or press Ctrl + U, and close the panel.
- Go to the Render window under the main Properties panel and, in the top Render subpanel it is now possible to select the GPU item as a rendering device, but only if your graphic card supports CUDA.
This will boost your rendering speed several times, making it possible to significantly increase the rendering samples in the Sampling subpanel to reduce or even avoid the noise and keep good rendering times. Using the GPU, it's also possible to increase the size of the X and Y Tiles in the Performance subpanel (two or three times the default size is 64).
But, not everyone has a GPU graphic card yet, and there are also cases where you have to mandatorily use the CPU instead (for example, for very big scenes with a lot of geometry that doesn't fit inside the somewhat limited RAM of a graphic card).
In such cases, there are things you can do to try to obtain faster and better quality render results:
- Select the Light_key lamp and in the Node Editor window add a Light_Falloff node (Shift + A | Color | Light Falloff); connect its Linear output to the Strength input socket of the Emission node, set the Strength to 1000.000 and the Smooth value to 1.000.
- Click on the color box of the Emission node and change the color to R 0.800, G 0.800, B 0.650.
- Go to the Render window and in the Sampling subpanel set the Samples to 200 or a higher value both for Render and Preview, to reduce the noise as much as possible.
- Set the Clamp Direct and the Clamp Indirect values to 3.00 or 4.00 or even higher (they are set to 0.00 by default); when possible, it is better to leave the Clamp Direct item at 0.00 or use values higher then 2.00, otherwise you could get weird effects in the texturing.
- In the Light Path subpanel, disable both the Reflective Caustics and the Refractive Caustics items (unless you really need to have caustics in your render) and set the Filter Glossy value to 4.00 – 6.00.
- In some cases, it won't be possible to totally eliminate the noise or the fireflies; but, because we are going to render an animation, that is several frames in sequence, at least we can make the noise less noticeable and more natural looking: go back to the Sampling subpanel and click on the Seed slot to type
#frame. This creates an automated driver that takes the seed value from the current frame number, in order to have different noise at every frame.
The Light Falloff node for the Lamps, the Seed driver for the noise, the Caustics items and the Filter Glossy value
See also
- http://www.blender.org/manual/render/cycles/reducing_noise.html
- http://www.blender.org/manual/render/cycles/settings/index.html
- http://www.blender.org/manual/render/cycles/gpu_rendering.html
- http://www.blender.org/manual/render/workflows/animations.html
- http://www.blender.org/manual/render/blender_render/performance.html
- A list of supported GPU graphic cards for Cycles can be found at https://developer.nvidia.com/cuda-gpus
Getting ready
Start Blender and load the Gidiosaurus_playblast.blend file.
- Click on the Scene datablock button in the top main header to switch from BI to Cycles.
- Go to the Outliner and enable the visibility of the Light_key lamp in the viewport by clicking on the grayed eye icon.
- Put the mouse pointer inside the Camera view and press Shift + B to draw a box around the character's head, then zoom to it.
- Save the file as
Gidiosaurus_render.blendand press Shift + Z to start the Rendered preview.
How to do it…
If you have a capable graphic card supporting GPU (go to the last See also section for the link to a list of supported GPU graphic cards for Cycles), the next thing to do is:
- Call the User Preferences panel (Ctrl + Alt +U) and go to the System tab; on the bottom left there is the Compute Device item and the slot you can click on to select the device for the rendering: if you have a graphic card that supports this feature, set the GPU instead of the default CPU, and to make this permanent, click on the Save User Settings button, or press Ctrl + U, and close the panel.
- Go to the Render window under the main Properties panel and, in the top Render subpanel it is now possible to select the GPU item as a rendering device, but only if your graphic card supports CUDA.
This will boost your rendering speed several times, making it possible to significantly increase the rendering samples in the Sampling subpanel to reduce or even avoid the noise and keep good rendering times. Using the GPU, it's also possible to increase the size of the X and Y Tiles in the Performance subpanel (two or three times the default size is 64).
But, not everyone has a GPU graphic card yet, and there are also cases where you have to mandatorily use the CPU instead (for example, for very big scenes with a lot of geometry that doesn't fit inside the somewhat limited RAM of a graphic card).
In such cases, there are things you can do to try to obtain faster and better quality render results:
- Select the Light_key lamp and in the Node Editor window add a Light_Falloff node (Shift + A | Color | Light Falloff); connect its Linear output to the Strength input socket of the Emission node, set the Strength to 1000.000 and the Smooth value to 1.000.
- Click on the color box of the Emission node and change the color to R 0.800, G 0.800, B 0.650.
- Go to the Render window and in the Sampling subpanel set the Samples to 200 or a higher value both for Render and Preview, to reduce the noise as much as possible.
- Set the Clamp Direct and the Clamp Indirect values to 3.00 or 4.00 or even higher (they are set to 0.00 by default); when possible, it is better to leave the Clamp Direct item at 0.00 or use values higher then 2.00, otherwise you could get weird effects in the texturing.
- In the Light Path subpanel, disable both the Reflective Caustics and the Refractive Caustics items (unless you really need to have caustics in your render) and set the Filter Glossy value to 4.00 – 6.00.
- In some cases, it won't be possible to totally eliminate the noise or the fireflies; but, because we are going to render an animation, that is several frames in sequence, at least we can make the noise less noticeable and more natural looking: go back to the Sampling subpanel and click on the Seed slot to type
#frame. This creates an automated driver that takes the seed value from the current frame number, in order to have different noise at every frame.
The Light Falloff node for the Lamps, the Seed driver for the noise, the Caustics items and the Filter Glossy value
See also
- http://www.blender.org/manual/render/cycles/reducing_noise.html
- http://www.blender.org/manual/render/cycles/settings/index.html
- http://www.blender.org/manual/render/cycles/gpu_rendering.html
- http://www.blender.org/manual/render/workflows/animations.html
- http://www.blender.org/manual/render/blender_render/performance.html
- A list of supported GPU graphic cards for Cycles can be found at https://developer.nvidia.com/cuda-gpus
How to do it…
If you have a capable graphic card supporting GPU (go to the last See also section for the link to a list of supported GPU graphic cards for Cycles), the next thing to do is:
- Call the User Preferences panel (Ctrl + Alt +U) and go to the System tab; on the bottom left there is the Compute Device item and the slot you can click on to select the device for the rendering: if you have a graphic card that supports this feature, set the GPU instead of the default CPU, and to make this permanent, click on the Save User Settings button, or press Ctrl + U, and close the panel.
- Go to the Render window under the main Properties panel and, in the top Render subpanel it is now possible to select the GPU item as a rendering device, but only if your graphic card supports CUDA.
This will boost your rendering speed several times, making it possible to significantly increase the rendering samples in the Sampling subpanel to reduce or even avoid the noise and keep good rendering times. Using the GPU, it's also possible to increase the size of the X and Y Tiles in the Performance subpanel (two or three times the default size is 64).
But, not everyone has a GPU graphic card yet, and there are also cases where you have to mandatorily use the CPU instead (for example, for very big scenes with a lot of geometry that doesn't fit inside the somewhat limited RAM of a graphic card).
In such cases, there are things you can do to try to obtain faster and better quality render results:
- Select the Light_key lamp and in the Node Editor window add a Light_Falloff node (Shift + A | Color | Light Falloff); connect its Linear output to the Strength input socket of the Emission node, set the Strength to 1000.000 and the Smooth value to 1.000.
- Click on the color box of the Emission node and change the color to R 0.800, G 0.800, B 0.650.
- Go to the Render window and in the Sampling subpanel set the Samples to 200 or a higher value both for Render and Preview, to reduce the noise as much as possible.
- Set the Clamp Direct and the Clamp Indirect values to 3.00 or 4.00 or even higher (they are set to 0.00 by default); when possible, it is better to leave the Clamp Direct item at 0.00 or use values higher then 2.00, otherwise you could get weird effects in the texturing.
- In the Light Path subpanel, disable both the Reflective Caustics and the Refractive Caustics items (unless you really need to have caustics in your render) and set the Filter Glossy value to 4.00 – 6.00.
- In some cases, it won't be possible to totally eliminate the noise or the fireflies; but, because we are going to render an animation, that is several frames in sequence, at least we can make the noise less noticeable and more natural looking: go back to the Sampling subpanel and click on the Seed slot to type
#frame. This creates an automated driver that takes the seed value from the current frame number, in order to have different noise at every frame.
The Light Falloff node for the Lamps, the Seed driver for the noise, the Caustics items and the Filter Glossy value
See also
- http://www.blender.org/manual/render/cycles/reducing_noise.html
- http://www.blender.org/manual/render/cycles/settings/index.html
- http://www.blender.org/manual/render/cycles/gpu_rendering.html
- http://www.blender.org/manual/render/workflows/animations.html
- http://www.blender.org/manual/render/blender_render/performance.html
- A list of supported GPU graphic cards for Cycles can be found at https://developer.nvidia.com/cuda-gpus
See also
- http://www.blender.org/manual/render/cycles/reducing_noise.html
- http://www.blender.org/manual/render/cycles/settings/index.html
- http://www.blender.org/manual/render/cycles/gpu_rendering.html
- http://www.blender.org/manual/render/workflows/animations.html
- http://www.blender.org/manual/render/blender_render/performance.html
- A list of supported GPU graphic cards for Cycles can be found at https://developer.nvidia.com/cuda-gpus
Compositing the render layers
We have seen that the rendering in the Cycles Render engine is quite slow but of very good quality, while the scanline Blender Render engine is faster but with a lower quality.
Thanks to the Blender integrated Compositor and to the render layers, it is possible to mix separated and different passes of both the renderers, obtaining a compromise between quality and speed, for example, by over-imposing the glossy pass obtained in Cycles on the diffuse pass obtained in BI, and so on.
Getting ready
To mix different passes obtained from the two render engines, we must first apply some modification to the materials of the library file:
- Start Blender and load the
Gidiosaurus_shaders_Blender_Internal.blendfile, which is the file we used as library for the proxified character and the walkcycle action. - In the Outliner select the Gidiosaurus_lowres item, be sure to be in the BI scene and go to the Material window; select the first material slot, that is the
Material_skin_U0V0slot, and in the Node Editor window select the SPEC material node:
The SPEC node material for Blender Internal
- Go to the Texture window and click on the Enable/Disable each texture checkbox at the right side of the env_refl_skin texture slot to disable it:

The disabled "env_refl_skin" texture slot
- Go back to the Node Editor window and select the COL node (this seems to be important, because of a bug in the Blender Internal working method with linked material nodes and the despgraph that doesn't update the materials and, therefore, doesn't render the diffuse color correctly).
- Select the second
Material_skin_U1V0slot, go to the Node Editor, select the SPEC material node, disable theenv_refl_skintexture slot, select the COL material node, then go to the thirdMaterial_skin_U2V0slot, and so on: repeat for all the materials of the Gidiosaurus and of the Armor objects (for the Armor disable theenv_refl_armorslots on both the SPEC1 and SPEC2 material nodes; Eyes and Corneas have the real ray-tracing mirror enabled and don't need any textures disabled).Remember to leave the COL material nodes as the selected ones in the Node Editor window, or the diffuse color won't show in the rendering.
- Go to the Object window and, in the Relations subpanel, assign a different Pass Index to the objects: assign 1 to the Gidiosaurus_lowres object, 2 to the Armor object, 3 to the Eyes, and 4 to the Corneas.

The Pass Index slot
- Save the file as
Gidiosaurus_shaders_library.blend.Now, because up to this point we have used the
Gidiosaurus_shaders_Blender_Internal.blendfile as library source, we must now substitute the file to be rendered the path to the new library source: - Open the
Gidiosaurus_render.blendfile and go to the Outliner window: click on the Type of information to display button at the top to switch from Visible Layers to Blender File; expand the panel to find the //Gidiosaurus_shaders_Blender_Internal.blend item at the bottom:
The library path in the Outliner
- Double left-click on the item and rename it as //Gidiosaurus_shaders_library.blend, then press Enter to confirm and save the file:

The modified library path
- Press Ctrl + O | Enter to re-load the file: now all the assets should be linked from the new library file.
- Save the file as
Gidiosaurus_compositing.blend.
How to do it…
At this point we must prepare the passes for the two scenes that will be used later, as elements to be mixed through a third new compositing scene:
- Click on the + icon button to the right side of the Scene datablock button in the main top header and, in the New Scene pop-up menu, select the New item: this creates a new empty scene; rename it comp.
- Click on the Screen datablock button to the left and switch to the Compositing screen, then click again on the Scene datablock button and re-select the newly created comp scene.
- Click again on the Screen datablock button and go back to the Default screen; go to the Scene datablock button and select either the BI or the Cycles scene.
- From now on, it's enough to select the Compositing layout in the Screen datablock button to switch automatically to the comp scene, and the Default layout to go to the BI or the Cycles scene (depending on the last one selected).
- Go to the Default screen and, if not already loaded, load the BI scene; in the main Properties panel, go to the Render Layers window (the second icon button from the left in the Type of active data to display and edit windows row).
- Double click on the RenderLayer name in the first slot at the top of the subpanel to rename it as BI. Go down to the Passes subpanel, disable the Z pass item and enable Object Index; then go to the second column and enable the Shadow pass but then also click on the Exclude shadow pass from combined button to its extreme right side: do the same also for the Emit, the AO and the Indirect passes.

The Passes setting for the Blender Render scene
- Click again on the Scene datablock button in the top main header and switch to the Cycles scene.
- Double click on the RenderLayer name in the first slot at the top of the subpanel to rename it as Cycles, then disable the Combined and the Z passes, leave the already enabled Shadow pass as it is and enable also the Glossy Direct, Indirect and Color passes:

The Passes setting for the Cycles Render scene
- Now click on the Screen datablock button and switch to the Compositing screen.
- In the Node Editor window toolbar, go to the Node tree type to display and edit row, click on the Compositing nodes button (the middle one) and then enable the Use Nodes checkbox:

The Compositing nodes button
Two compositing nodes are automatically added in the Node Editor window: a RenderLayers node connected to a Composite node.
- Click on the double arrows to the side of the Scene datablock on the RenderLayers node to switch from the comp scene to the BI scene, and, if necessary, in the bottom Layer button, select the name of the respective render layer (that we labeled as BI again; it shouldn't be necessary to select it, by the way, because it's the only render layer in the scene).

The render layer selector in the RenderLayers node and the output sockets to the Composite node
- Press Shift + D to duplicate the RenderLayers node and repeat the procedure in the duplicated one, this time selecting the Cycles scene datablock and render layer:

The duplicated RenderLayers node
- Put the mouse pointer inside the Node Editor window and press Shift + A to add a Viewer node (Shift + A | Output | Viewer); connect the Image output of the BI RenderLayers node also to the Image input socket of the Viewer node.
- Move down and switch the 3D View window with another UV/Image Editor window.
- In the left image editor window, click on the double arrows to the left of the image datablock (Browse Image to be linked) and from the pop-up menu select the Viewer Node item.
- In the right image editor window, instead, select the Render Result item.

The Viewer node and the Viewer Node and Render Result windows
- At this point, press F12 or click on the Render button inside the main Properties panel to start the rendering.
When the rendering is done, only the BI render is visible in the two bottom editor windows, because at the moment it's the only RenderLayers node connected to the Viewer and to the Composite nodes.
- Connect the Glossy Direct output of the Cycles RenderLayers node to the Image input socket of the Viewer node to see the single specularity pass in the left UV/Image Editor.

The Glossy Direct pass visualized in the Viewer Node window
In fact, we could also add more than one Viewer node to the Node Editor window and use them to visualize the different passes of RenderLayers, by connecting each pass output to each Viewer node; the last selected Viewer node will be the one visualized in the Viewer Node bottom window.
- Enable the Auto Render item at the extreme right side on the Node Editor window toolbar, add a Mix node (Shift + A | Color | Mix) and paste it between the Image output of the BI RenderLayers node and the Image input socket of the Composite node; change the Blend Type to Add and then connect the Glossy Direct output of the Cycles RenderLayers node to its second Image input socket. Set the Fac value to 0.050 and label it as Add_GLOSSY_01.
- If you want, also connect the output of the Add_GLOSSY_01 node to the Viewer node.

The Glossy pass, rendered in Cycles, added to the Image pass rendered in Blender Internal; note that now the armor looks too lightened
- Press Shift + D to duplicate the Add_GLOSSY_01 node, label it as Add_GLOSSY_02 and paste it between the Add_GLOSSY_01 and the Composite nodes; connect the Glossy_Indirect output of the Cycles RenderLayers node to the second Image input socket of the Add_GLOSSY_02 node.
- Press Shift + D to duplicate the Add_GLOSSY_01 node again, label it as Mul_GLOSSY, change the Blend Type to Multiply and set the Fac value back to 1.000; connect the output of the Add_GLOSSY_02 node to its first Image input socket and the Glossy_Direct output of the Cycles RenderLayers node to its second Image input socket. Connect the output of the Mul_GLOSSY node to the Composite node.
- Add an ID Mask node (Shift + A | Converter | ID Mask), set the Index value to 2 and connect the IndexOB output of the BI RenderLayers node to the ID value input socket, then connect the Alpha output to the Fac input socket of the Mul_GLOSSY node; enable the Anti-Aliasing item.
- For the moment, disconnect the Viewer node.

The IndexOB output used as a mask for the addition of the Glossy pass only on the character's skin
- Press Shift + D to duplicate a new Mix node, label it as Mix_GLOSSY and set the Blend Type to Mix and the Fac value to 0.900; connect the output of the Add_GLOSSY_02 node to the first Image input socket and the output of the Mul_GLOSSY node to the second Image input socket.
- Press Shift + D to duplicate another Mix node, label it as Color_GLOSSY and set the Blend Type to Color and the Fac to 0.050; connect the output of the Mix_GLOSSY node to the first Image input socket and the Glossy_color output of the Cycles RenderLayers node to the second Image input socket:

Adding more compositing nodes to re-build the separately rendered Glossy passes
- Add a new Mix node (Shift + A | Color | Mix) right after the Color_GLOSSY one, label it as Mul_AO, set the Blend Type to Multiply and connect the AO output of the BI RenderLayers node to the second Image input socket; set the Fac to 0.500.
- Add a new Mix node (Shift + A | Color | Mix), label it as SHADOWS, change the Blend Type to Multiply and set the Fac value to 1.000; connect the Shadow output of the BI RenderLayers node to its first Image input socket and the Shadow output of the Cycles RenderLayers node to the second Image input socket.
- Press Shift + D to duplicate the Mul_AO node and label it as Mul_SHADOWS; paste it right behind the Mul_AO node and set the Fac value slider to 1.000.
- Connect the output of the SHADOWS node to the second Image input socket of the Mul_SHADOWS node.
- Add a new Mix node (Shift + A | Color | Mix), label it as Color_SHADOWS and paste it right behind the SHADOWS node; set the Blend Type to Add, the Fac to 0.500 and enable the Clamp item: set the color of the second Image socket to R 0.640, G 0.780, B 1.000.

Multiplying and coloring the shadow pass
- Add a new Mix node (Shift + A | Color | Mix) right behind the Mul_SHADOWS one, label it as Add_INDIRECT; set the Blend Type to Add, the Fac to 0.300 and connect the Indirect output of the BI RenderLayers to the second Image input socket.
- Repeat the previous step but label the node as Add EMIT, set the Fac value to 1.000 and connect the Emit output of the BI RenderLayers node to the second Image input socket.
- Add one more Mix node (Shift + A | Color | Mix), label it as Col_EMIT, set the Blend Type to Multiply and paste it behind the Add_EMIT node; set the color of the second Image socket to R 1.000, G 0.542, B 0.073.
- Add a new ID Mask node (Shift + A | Converter | ID Mask), connect the IndexOB output of the BI RenderLayers node to the ID value socket, set the Index value to 3 and connect its Alpha output to the Fac input socket of the Col_EMIT node.

Coloring and adding the eyes
- Connect the output of the Col_EMIT also to the Image input socket of the Viewer node:

The completed compositing network
- Save the file.
How it works…
In the Getting ready section:
- From step 2 to step 5 we disabled the env_refl_skin and the env_refl_armor texture slots in all the material nodes of the BI shaders; in fact, because we are going to add the Cycles reflection on the BI diffuse, we don't need to fake the environment reflection on the character and on the armor surfaces anymore.
- In step 6 we assigned a different Index Pass number to each one of the objects; this is useful to later separate the objects in the Compositor for particular effects (in our case we only needed the armor Index Pass number, but it's a good habit to give index passes to all the objects for any eventuality).
- At step 7 we saved the file with a new name, and at steps 8 and 9 we changed, in the file to be rendered, the path to the new library file.
In the How to do it… section:
- From step 1 to step 3 we added a new empty scene, comp, to the blend file, linked to the Compositing screen layout and to be used for the compositing.
- In fact, in the comp scene, all the compositing nodes are connected together so as to recreate the best possible rendering look of the Gidiosaurus, using the different passes from the different BI and Cycles scenes through the render layers.
- From step 4 to step 7 we enabled the required passes in the Render layers windows of both the BI and Cycles scenes; note that basically we set an almost complete only-diffuse render in Blender Internal (besides the Indirect, Ambient Occlusion and Emit passes, subtracted from the total render and separately outputted), while we set the Glossy passes in the Cycles engine.
- From step 8 to step 15 we set up the RenderLayers nodes, the Viewer and the Composite nodes.
The RenderLayers node outputs the rendering of a particular scene also delivering the enabled passes for that scene, through the Render Layer setup.
The Compositing node is the mandatory final output node and must always be connected as the last step of the compositing chain.
The Viewer node, instead, is optional but always used anyway to visualize the different steps of the compositing itself.
- At step 16 we started the rendering; Blender starts to render the BI and the Cycles scenes using the settings setup for each scene (and not the settings of the comp scene, which are true only for the compositing).
- From step 18 to step 34 we mixed the different passes together. Basically, we used the same approach that we have seen in the creation of the shaders, that is, by decomposing the final result into the different components; then, we obtained the diffuse from the Blender Internal engine because it's quite fast for that, and the glossy component from the Cycles render engine for the same reasons, and then we re-mixed them. The Subsurface Scattering pass is actually rendered together at the diffuse component in BI and is delivered through the Combined (Image) pass.
- The Mix_GLOSSY node added at step 24 is to tweak the strength of the multiplied Glossy Direct pass; we couldn't use the Fac value, in this case, because it was already used by the ID Mask output to isolate, thanks to the Object Index, the Armor from the rest of the render.
- With the Col_SHADOWS node at step 30 we obtained two goals: first, we set the dark intensity of the shadows to 0.500 and, second, we gave them a bluish coloration.
- The emission pass for the eyes has been added to the rendering through the same technique used to multiply the glossy only on the Armor, that is, by an ID Mask node and the Object Index.
Getting ready
To mix different passes obtained from the two render engines, we must first apply some modification to the materials of the library file:
- Start Blender and load the
Gidiosaurus_shaders_Blender_Internal.blendfile, which is the file we used as library for the proxified character and the walkcycle action. - In the Outliner select the Gidiosaurus_lowres item, be sure to be in the BI scene and go to the Material window; select the first material slot, that is the
Material_skin_U0V0slot, and in the Node Editor window select the SPEC material node:
The SPEC node material for Blender Internal
- Go to the Texture window and click on the Enable/Disable each texture checkbox at the right side of the env_refl_skin texture slot to disable it:

The disabled "env_refl_skin" texture slot
- Go back to the Node Editor window and select the COL node (this seems to be important, because of a bug in the Blender Internal working method with linked material nodes and the despgraph that doesn't update the materials and, therefore, doesn't render the diffuse color correctly).
- Select the second
Material_skin_U1V0slot, go to the Node Editor, select the SPEC material node, disable theenv_refl_skintexture slot, select the COL material node, then go to the thirdMaterial_skin_U2V0slot, and so on: repeat for all the materials of the Gidiosaurus and of the Armor objects (for the Armor disable theenv_refl_armorslots on both the SPEC1 and SPEC2 material nodes; Eyes and Corneas have the real ray-tracing mirror enabled and don't need any textures disabled).Remember to leave the COL material nodes as the selected ones in the Node Editor window, or the diffuse color won't show in the rendering.
- Go to the Object window and, in the Relations subpanel, assign a different Pass Index to the objects: assign 1 to the Gidiosaurus_lowres object, 2 to the Armor object, 3 to the Eyes, and 4 to the Corneas.

The Pass Index slot
- Save the file as
Gidiosaurus_shaders_library.blend.Now, because up to this point we have used the
Gidiosaurus_shaders_Blender_Internal.blendfile as library source, we must now substitute the file to be rendered the path to the new library source: - Open the
Gidiosaurus_render.blendfile and go to the Outliner window: click on the Type of information to display button at the top to switch from Visible Layers to Blender File; expand the panel to find the //Gidiosaurus_shaders_Blender_Internal.blend item at the bottom:
The library path in the Outliner
- Double left-click on the item and rename it as //Gidiosaurus_shaders_library.blend, then press Enter to confirm and save the file:

The modified library path
- Press Ctrl + O | Enter to re-load the file: now all the assets should be linked from the new library file.
- Save the file as
Gidiosaurus_compositing.blend.
How to do it…
At this point we must prepare the passes for the two scenes that will be used later, as elements to be mixed through a third new compositing scene:
- Click on the + icon button to the right side of the Scene datablock button in the main top header and, in the New Scene pop-up menu, select the New item: this creates a new empty scene; rename it comp.
- Click on the Screen datablock button to the left and switch to the Compositing screen, then click again on the Scene datablock button and re-select the newly created comp scene.
- Click again on the Screen datablock button and go back to the Default screen; go to the Scene datablock button and select either the BI or the Cycles scene.
- From now on, it's enough to select the Compositing layout in the Screen datablock button to switch automatically to the comp scene, and the Default layout to go to the BI or the Cycles scene (depending on the last one selected).
- Go to the Default screen and, if not already loaded, load the BI scene; in the main Properties panel, go to the Render Layers window (the second icon button from the left in the Type of active data to display and edit windows row).
- Double click on the RenderLayer name in the first slot at the top of the subpanel to rename it as BI. Go down to the Passes subpanel, disable the Z pass item and enable Object Index; then go to the second column and enable the Shadow pass but then also click on the Exclude shadow pass from combined button to its extreme right side: do the same also for the Emit, the AO and the Indirect passes.

The Passes setting for the Blender Render scene
- Click again on the Scene datablock button in the top main header and switch to the Cycles scene.
- Double click on the RenderLayer name in the first slot at the top of the subpanel to rename it as Cycles, then disable the Combined and the Z passes, leave the already enabled Shadow pass as it is and enable also the Glossy Direct, Indirect and Color passes:

The Passes setting for the Cycles Render scene
- Now click on the Screen datablock button and switch to the Compositing screen.
- In the Node Editor window toolbar, go to the Node tree type to display and edit row, click on the Compositing nodes button (the middle one) and then enable the Use Nodes checkbox:

The Compositing nodes button
Two compositing nodes are automatically added in the Node Editor window: a RenderLayers node connected to a Composite node.
- Click on the double arrows to the side of the Scene datablock on the RenderLayers node to switch from the comp scene to the BI scene, and, if necessary, in the bottom Layer button, select the name of the respective render layer (that we labeled as BI again; it shouldn't be necessary to select it, by the way, because it's the only render layer in the scene).

The render layer selector in the RenderLayers node and the output sockets to the Composite node
- Press Shift + D to duplicate the RenderLayers node and repeat the procedure in the duplicated one, this time selecting the Cycles scene datablock and render layer:

The duplicated RenderLayers node
- Put the mouse pointer inside the Node Editor window and press Shift + A to add a Viewer node (Shift + A | Output | Viewer); connect the Image output of the BI RenderLayers node also to the Image input socket of the Viewer node.
- Move down and switch the 3D View window with another UV/Image Editor window.
- In the left image editor window, click on the double arrows to the left of the image datablock (Browse Image to be linked) and from the pop-up menu select the Viewer Node item.
- In the right image editor window, instead, select the Render Result item.

The Viewer node and the Viewer Node and Render Result windows
- At this point, press F12 or click on the Render button inside the main Properties panel to start the rendering.
When the rendering is done, only the BI render is visible in the two bottom editor windows, because at the moment it's the only RenderLayers node connected to the Viewer and to the Composite nodes.
- Connect the Glossy Direct output of the Cycles RenderLayers node to the Image input socket of the Viewer node to see the single specularity pass in the left UV/Image Editor.

The Glossy Direct pass visualized in the Viewer Node window
In fact, we could also add more than one Viewer node to the Node Editor window and use them to visualize the different passes of RenderLayers, by connecting each pass output to each Viewer node; the last selected Viewer node will be the one visualized in the Viewer Node bottom window.
- Enable the Auto Render item at the extreme right side on the Node Editor window toolbar, add a Mix node (Shift + A | Color | Mix) and paste it between the Image output of the BI RenderLayers node and the Image input socket of the Composite node; change the Blend Type to Add and then connect the Glossy Direct output of the Cycles RenderLayers node to its second Image input socket. Set the Fac value to 0.050 and label it as Add_GLOSSY_01.
- If you want, also connect the output of the Add_GLOSSY_01 node to the Viewer node.

The Glossy pass, rendered in Cycles, added to the Image pass rendered in Blender Internal; note that now the armor looks too lightened
- Press Shift + D to duplicate the Add_GLOSSY_01 node, label it as Add_GLOSSY_02 and paste it between the Add_GLOSSY_01 and the Composite nodes; connect the Glossy_Indirect output of the Cycles RenderLayers node to the second Image input socket of the Add_GLOSSY_02 node.
- Press Shift + D to duplicate the Add_GLOSSY_01 node again, label it as Mul_GLOSSY, change the Blend Type to Multiply and set the Fac value back to 1.000; connect the output of the Add_GLOSSY_02 node to its first Image input socket and the Glossy_Direct output of the Cycles RenderLayers node to its second Image input socket. Connect the output of the Mul_GLOSSY node to the Composite node.
- Add an ID Mask node (Shift + A | Converter | ID Mask), set the Index value to 2 and connect the IndexOB output of the BI RenderLayers node to the ID value input socket, then connect the Alpha output to the Fac input socket of the Mul_GLOSSY node; enable the Anti-Aliasing item.
- For the moment, disconnect the Viewer node.

The IndexOB output used as a mask for the addition of the Glossy pass only on the character's skin
- Press Shift + D to duplicate a new Mix node, label it as Mix_GLOSSY and set the Blend Type to Mix and the Fac value to 0.900; connect the output of the Add_GLOSSY_02 node to the first Image input socket and the output of the Mul_GLOSSY node to the second Image input socket.
- Press Shift + D to duplicate another Mix node, label it as Color_GLOSSY and set the Blend Type to Color and the Fac to 0.050; connect the output of the Mix_GLOSSY node to the first Image input socket and the Glossy_color output of the Cycles RenderLayers node to the second Image input socket:

Adding more compositing nodes to re-build the separately rendered Glossy passes
- Add a new Mix node (Shift + A | Color | Mix) right after the Color_GLOSSY one, label it as Mul_AO, set the Blend Type to Multiply and connect the AO output of the BI RenderLayers node to the second Image input socket; set the Fac to 0.500.
- Add a new Mix node (Shift + A | Color | Mix), label it as SHADOWS, change the Blend Type to Multiply and set the Fac value to 1.000; connect the Shadow output of the BI RenderLayers node to its first Image input socket and the Shadow output of the Cycles RenderLayers node to the second Image input socket.
- Press Shift + D to duplicate the Mul_AO node and label it as Mul_SHADOWS; paste it right behind the Mul_AO node and set the Fac value slider to 1.000.
- Connect the output of the SHADOWS node to the second Image input socket of the Mul_SHADOWS node.
- Add a new Mix node (Shift + A | Color | Mix), label it as Color_SHADOWS and paste it right behind the SHADOWS node; set the Blend Type to Add, the Fac to 0.500 and enable the Clamp item: set the color of the second Image socket to R 0.640, G 0.780, B 1.000.

Multiplying and coloring the shadow pass
- Add a new Mix node (Shift + A | Color | Mix) right behind the Mul_SHADOWS one, label it as Add_INDIRECT; set the Blend Type to Add, the Fac to 0.300 and connect the Indirect output of the BI RenderLayers to the second Image input socket.
- Repeat the previous step but label the node as Add EMIT, set the Fac value to 1.000 and connect the Emit output of the BI RenderLayers node to the second Image input socket.
- Add one more Mix node (Shift + A | Color | Mix), label it as Col_EMIT, set the Blend Type to Multiply and paste it behind the Add_EMIT node; set the color of the second Image socket to R 1.000, G 0.542, B 0.073.
- Add a new ID Mask node (Shift + A | Converter | ID Mask), connect the IndexOB output of the BI RenderLayers node to the ID value socket, set the Index value to 3 and connect its Alpha output to the Fac input socket of the Col_EMIT node.

Coloring and adding the eyes
- Connect the output of the Col_EMIT also to the Image input socket of the Viewer node:

The completed compositing network
- Save the file.
How it works…
In the Getting ready section:
- From step 2 to step 5 we disabled the env_refl_skin and the env_refl_armor texture slots in all the material nodes of the BI shaders; in fact, because we are going to add the Cycles reflection on the BI diffuse, we don't need to fake the environment reflection on the character and on the armor surfaces anymore.
- In step 6 we assigned a different Index Pass number to each one of the objects; this is useful to later separate the objects in the Compositor for particular effects (in our case we only needed the armor Index Pass number, but it's a good habit to give index passes to all the objects for any eventuality).
- At step 7 we saved the file with a new name, and at steps 8 and 9 we changed, in the file to be rendered, the path to the new library file.
In the How to do it… section:
- From step 1 to step 3 we added a new empty scene, comp, to the blend file, linked to the Compositing screen layout and to be used for the compositing.
- In fact, in the comp scene, all the compositing nodes are connected together so as to recreate the best possible rendering look of the Gidiosaurus, using the different passes from the different BI and Cycles scenes through the render layers.
- From step 4 to step 7 we enabled the required passes in the Render layers windows of both the BI and Cycles scenes; note that basically we set an almost complete only-diffuse render in Blender Internal (besides the Indirect, Ambient Occlusion and Emit passes, subtracted from the total render and separately outputted), while we set the Glossy passes in the Cycles engine.
- From step 8 to step 15 we set up the RenderLayers nodes, the Viewer and the Composite nodes.
The RenderLayers node outputs the rendering of a particular scene also delivering the enabled passes for that scene, through the Render Layer setup.
The Compositing node is the mandatory final output node and must always be connected as the last step of the compositing chain.
The Viewer node, instead, is optional but always used anyway to visualize the different steps of the compositing itself.
- At step 16 we started the rendering; Blender starts to render the BI and the Cycles scenes using the settings setup for each scene (and not the settings of the comp scene, which are true only for the compositing).
- From step 18 to step 34 we mixed the different passes together. Basically, we used the same approach that we have seen in the creation of the shaders, that is, by decomposing the final result into the different components; then, we obtained the diffuse from the Blender Internal engine because it's quite fast for that, and the glossy component from the Cycles render engine for the same reasons, and then we re-mixed them. The Subsurface Scattering pass is actually rendered together at the diffuse component in BI and is delivered through the Combined (Image) pass.
- The Mix_GLOSSY node added at step 24 is to tweak the strength of the multiplied Glossy Direct pass; we couldn't use the Fac value, in this case, because it was already used by the ID Mask output to isolate, thanks to the Object Index, the Armor from the rest of the render.
- With the Col_SHADOWS node at step 30 we obtained two goals: first, we set the dark intensity of the shadows to 0.500 and, second, we gave them a bluish coloration.
- The emission pass for the eyes has been added to the rendering through the same technique used to multiply the glossy only on the Armor, that is, by an ID Mask node and the Object Index.
How to do it…
At this point we must prepare the passes for the two scenes that will be used later, as elements to be mixed through a third new compositing scene:
- Click on the + icon button to the right side of the Scene datablock button in the main top header and, in the New Scene pop-up menu, select the New item: this creates a new empty scene; rename it comp.
- Click on the Screen datablock button to the left and switch to the Compositing screen, then click again on the Scene datablock button and re-select the newly created comp scene.
- Click again on the Screen datablock button and go back to the Default screen; go to the Scene datablock button and select either the BI or the Cycles scene.
- From now on, it's enough to select the Compositing layout in the Screen datablock button to switch automatically to the comp scene, and the Default layout to go to the BI or the Cycles scene (depending on the last one selected).
- Go to the Default screen and, if not already loaded, load the BI scene; in the main Properties panel, go to the Render Layers window (the second icon button from the left in the Type of active data to display and edit windows row).
- Double click on the RenderLayer name in the first slot at the top of the subpanel to rename it as BI. Go down to the Passes subpanel, disable the Z pass item and enable Object Index; then go to the second column and enable the Shadow pass but then also click on the Exclude shadow pass from combined button to its extreme right side: do the same also for the Emit, the AO and the Indirect passes.

The Passes setting for the Blender Render scene
- Click again on the Scene datablock button in the top main header and switch to the Cycles scene.
- Double click on the RenderLayer name in the first slot at the top of the subpanel to rename it as Cycles, then disable the Combined and the Z passes, leave the already enabled Shadow pass as it is and enable also the Glossy Direct, Indirect and Color passes:

The Passes setting for the Cycles Render scene
- Now click on the Screen datablock button and switch to the Compositing screen.
- In the Node Editor window toolbar, go to the Node tree type to display and edit row, click on the Compositing nodes button (the middle one) and then enable the Use Nodes checkbox:

The Compositing nodes button
Two compositing nodes are automatically added in the Node Editor window: a RenderLayers node connected to a Composite node.
- Click on the double arrows to the side of the Scene datablock on the RenderLayers node to switch from the comp scene to the BI scene, and, if necessary, in the bottom Layer button, select the name of the respective render layer (that we labeled as BI again; it shouldn't be necessary to select it, by the way, because it's the only render layer in the scene).

The render layer selector in the RenderLayers node and the output sockets to the Composite node
- Press Shift + D to duplicate the RenderLayers node and repeat the procedure in the duplicated one, this time selecting the Cycles scene datablock and render layer:

The duplicated RenderLayers node
- Put the mouse pointer inside the Node Editor window and press Shift + A to add a Viewer node (Shift + A | Output | Viewer); connect the Image output of the BI RenderLayers node also to the Image input socket of the Viewer node.
- Move down and switch the 3D View window with another UV/Image Editor window.
- In the left image editor window, click on the double arrows to the left of the image datablock (Browse Image to be linked) and from the pop-up menu select the Viewer Node item.
- In the right image editor window, instead, select the Render Result item.

The Viewer node and the Viewer Node and Render Result windows
- At this point, press F12 or click on the Render button inside the main Properties panel to start the rendering.
When the rendering is done, only the BI render is visible in the two bottom editor windows, because at the moment it's the only RenderLayers node connected to the Viewer and to the Composite nodes.
- Connect the Glossy Direct output of the Cycles RenderLayers node to the Image input socket of the Viewer node to see the single specularity pass in the left UV/Image Editor.

The Glossy Direct pass visualized in the Viewer Node window
In fact, we could also add more than one Viewer node to the Node Editor window and use them to visualize the different passes of RenderLayers, by connecting each pass output to each Viewer node; the last selected Viewer node will be the one visualized in the Viewer Node bottom window.
- Enable the Auto Render item at the extreme right side on the Node Editor window toolbar, add a Mix node (Shift + A | Color | Mix) and paste it between the Image output of the BI RenderLayers node and the Image input socket of the Composite node; change the Blend Type to Add and then connect the Glossy Direct output of the Cycles RenderLayers node to its second Image input socket. Set the Fac value to 0.050 and label it as Add_GLOSSY_01.
- If you want, also connect the output of the Add_GLOSSY_01 node to the Viewer node.

The Glossy pass, rendered in Cycles, added to the Image pass rendered in Blender Internal; note that now the armor looks too lightened
- Press Shift + D to duplicate the Add_GLOSSY_01 node, label it as Add_GLOSSY_02 and paste it between the Add_GLOSSY_01 and the Composite nodes; connect the Glossy_Indirect output of the Cycles RenderLayers node to the second Image input socket of the Add_GLOSSY_02 node.
- Press Shift + D to duplicate the Add_GLOSSY_01 node again, label it as Mul_GLOSSY, change the Blend Type to Multiply and set the Fac value back to 1.000; connect the output of the Add_GLOSSY_02 node to its first Image input socket and the Glossy_Direct output of the Cycles RenderLayers node to its second Image input socket. Connect the output of the Mul_GLOSSY node to the Composite node.
- Add an ID Mask node (Shift + A | Converter | ID Mask), set the Index value to 2 and connect the IndexOB output of the BI RenderLayers node to the ID value input socket, then connect the Alpha output to the Fac input socket of the Mul_GLOSSY node; enable the Anti-Aliasing item.
- For the moment, disconnect the Viewer node.

The IndexOB output used as a mask for the addition of the Glossy pass only on the character's skin
- Press Shift + D to duplicate a new Mix node, label it as Mix_GLOSSY and set the Blend Type to Mix and the Fac value to 0.900; connect the output of the Add_GLOSSY_02 node to the first Image input socket and the output of the Mul_GLOSSY node to the second Image input socket.
- Press Shift + D to duplicate another Mix node, label it as Color_GLOSSY and set the Blend Type to Color and the Fac to 0.050; connect the output of the Mix_GLOSSY node to the first Image input socket and the Glossy_color output of the Cycles RenderLayers node to the second Image input socket:

Adding more compositing nodes to re-build the separately rendered Glossy passes
- Add a new Mix node (Shift + A | Color | Mix) right after the Color_GLOSSY one, label it as Mul_AO, set the Blend Type to Multiply and connect the AO output of the BI RenderLayers node to the second Image input socket; set the Fac to 0.500.
- Add a new Mix node (Shift + A | Color | Mix), label it as SHADOWS, change the Blend Type to Multiply and set the Fac value to 1.000; connect the Shadow output of the BI RenderLayers node to its first Image input socket and the Shadow output of the Cycles RenderLayers node to the second Image input socket.
- Press Shift + D to duplicate the Mul_AO node and label it as Mul_SHADOWS; paste it right behind the Mul_AO node and set the Fac value slider to 1.000.
- Connect the output of the SHADOWS node to the second Image input socket of the Mul_SHADOWS node.
- Add a new Mix node (Shift + A | Color | Mix), label it as Color_SHADOWS and paste it right behind the SHADOWS node; set the Blend Type to Add, the Fac to 0.500 and enable the Clamp item: set the color of the second Image socket to R 0.640, G 0.780, B 1.000.

Multiplying and coloring the shadow pass
- Add a new Mix node (Shift + A | Color | Mix) right behind the Mul_SHADOWS one, label it as Add_INDIRECT; set the Blend Type to Add, the Fac to 0.300 and connect the Indirect output of the BI RenderLayers to the second Image input socket.
- Repeat the previous step but label the node as Add EMIT, set the Fac value to 1.000 and connect the Emit output of the BI RenderLayers node to the second Image input socket.
- Add one more Mix node (Shift + A | Color | Mix), label it as Col_EMIT, set the Blend Type to Multiply and paste it behind the Add_EMIT node; set the color of the second Image socket to R 1.000, G 0.542, B 0.073.
- Add a new ID Mask node (Shift + A | Converter | ID Mask), connect the IndexOB output of the BI RenderLayers node to the ID value socket, set the Index value to 3 and connect its Alpha output to the Fac input socket of the Col_EMIT node.

Coloring and adding the eyes
- Connect the output of the Col_EMIT also to the Image input socket of the Viewer node:

The completed compositing network
- Save the file.
How it works…
In the Getting ready section:
- From step 2 to step 5 we disabled the env_refl_skin and the env_refl_armor texture slots in all the material nodes of the BI shaders; in fact, because we are going to add the Cycles reflection on the BI diffuse, we don't need to fake the environment reflection on the character and on the armor surfaces anymore.
- In step 6 we assigned a different Index Pass number to each one of the objects; this is useful to later separate the objects in the Compositor for particular effects (in our case we only needed the armor Index Pass number, but it's a good habit to give index passes to all the objects for any eventuality).
- At step 7 we saved the file with a new name, and at steps 8 and 9 we changed, in the file to be rendered, the path to the new library file.
In the How to do it… section:
- From step 1 to step 3 we added a new empty scene, comp, to the blend file, linked to the Compositing screen layout and to be used for the compositing.
- In fact, in the comp scene, all the compositing nodes are connected together so as to recreate the best possible rendering look of the Gidiosaurus, using the different passes from the different BI and Cycles scenes through the render layers.
- From step 4 to step 7 we enabled the required passes in the Render layers windows of both the BI and Cycles scenes; note that basically we set an almost complete only-diffuse render in Blender Internal (besides the Indirect, Ambient Occlusion and Emit passes, subtracted from the total render and separately outputted), while we set the Glossy passes in the Cycles engine.
- From step 8 to step 15 we set up the RenderLayers nodes, the Viewer and the Composite nodes.
The RenderLayers node outputs the rendering of a particular scene also delivering the enabled passes for that scene, through the Render Layer setup.
The Compositing node is the mandatory final output node and must always be connected as the last step of the compositing chain.
The Viewer node, instead, is optional but always used anyway to visualize the different steps of the compositing itself.
- At step 16 we started the rendering; Blender starts to render the BI and the Cycles scenes using the settings setup for each scene (and not the settings of the comp scene, which are true only for the compositing).
- From step 18 to step 34 we mixed the different passes together. Basically, we used the same approach that we have seen in the creation of the shaders, that is, by decomposing the final result into the different components; then, we obtained the diffuse from the Blender Internal engine because it's quite fast for that, and the glossy component from the Cycles render engine for the same reasons, and then we re-mixed them. The Subsurface Scattering pass is actually rendered together at the diffuse component in BI and is delivered through the Combined (Image) pass.
- The Mix_GLOSSY node added at step 24 is to tweak the strength of the multiplied Glossy Direct pass; we couldn't use the Fac value, in this case, because it was already used by the ID Mask output to isolate, thanks to the Object Index, the Armor from the rest of the render.
- With the Col_SHADOWS node at step 30 we obtained two goals: first, we set the dark intensity of the shadows to 0.500 and, second, we gave them a bluish coloration.
- The emission pass for the eyes has been added to the rendering through the same technique used to multiply the glossy only on the Armor, that is, by an ID Mask node and the Object Index.
How it works…
In the Getting ready section:
- From step 2 to step 5 we disabled the env_refl_skin and the env_refl_armor texture slots in all the material nodes of the BI shaders; in fact, because we are going to add the Cycles reflection on the BI diffuse, we don't need to fake the environment reflection on the character and on the armor surfaces anymore.
- In step 6 we assigned a different Index Pass number to each one of the objects; this is useful to later separate the objects in the Compositor for particular effects (in our case we only needed the armor Index Pass number, but it's a good habit to give index passes to all the objects for any eventuality).
- At step 7 we saved the file with a new name, and at steps 8 and 9 we changed, in the file to be rendered, the path to the new library file.
In the How to do it… section:
- From step 1 to step 3 we added a new empty scene, comp, to the blend file, linked to the Compositing screen layout and to be used for the compositing.
- In fact, in the comp scene, all the compositing nodes are connected together so as to recreate the best possible rendering look of the Gidiosaurus, using the different passes from the different BI and Cycles scenes through the render layers.
- From step 4 to step 7 we enabled the required passes in the Render layers windows of both the BI and Cycles scenes; note that basically we set an almost complete only-diffuse render in Blender Internal (besides the Indirect, Ambient Occlusion and Emit passes, subtracted from the total render and separately outputted), while we set the Glossy passes in the Cycles engine.
- From step 8 to step 15 we set up the RenderLayers nodes, the Viewer and the Composite nodes.
The RenderLayers node outputs the rendering of a particular scene also delivering the enabled passes for that scene, through the Render Layer setup.
The Compositing node is the mandatory final output node and must always be connected as the last step of the compositing chain.
The Viewer node, instead, is optional but always used anyway to visualize the different steps of the compositing itself.
- At step 16 we started the rendering; Blender starts to render the BI and the Cycles scenes using the settings setup for each scene (and not the settings of the comp scene, which are true only for the compositing).
- From step 18 to step 34 we mixed the different passes together. Basically, we used the same approach that we have seen in the creation of the shaders, that is, by decomposing the final result into the different components; then, we obtained the diffuse from the Blender Internal engine because it's quite fast for that, and the glossy component from the Cycles render engine for the same reasons, and then we re-mixed them. The Subsurface Scattering pass is actually rendered together at the diffuse component in BI and is delivered through the Combined (Image) pass.
- The Mix_GLOSSY node added at step 24 is to tweak the strength of the multiplied Glossy Direct pass; we couldn't use the Fac value, in this case, because it was already used by the ID Mask output to isolate, thanks to the Object Index, the Armor from the rest of the render.
- With the Col_SHADOWS node at step 30 we obtained two goals: first, we set the dark intensity of the shadows to 0.500 and, second, we gave them a bluish coloration.
- The emission pass for the eyes has been added to the rendering through the same technique used to multiply the glossy only on the Armor, that is, by an ID Mask node and the Object Index.