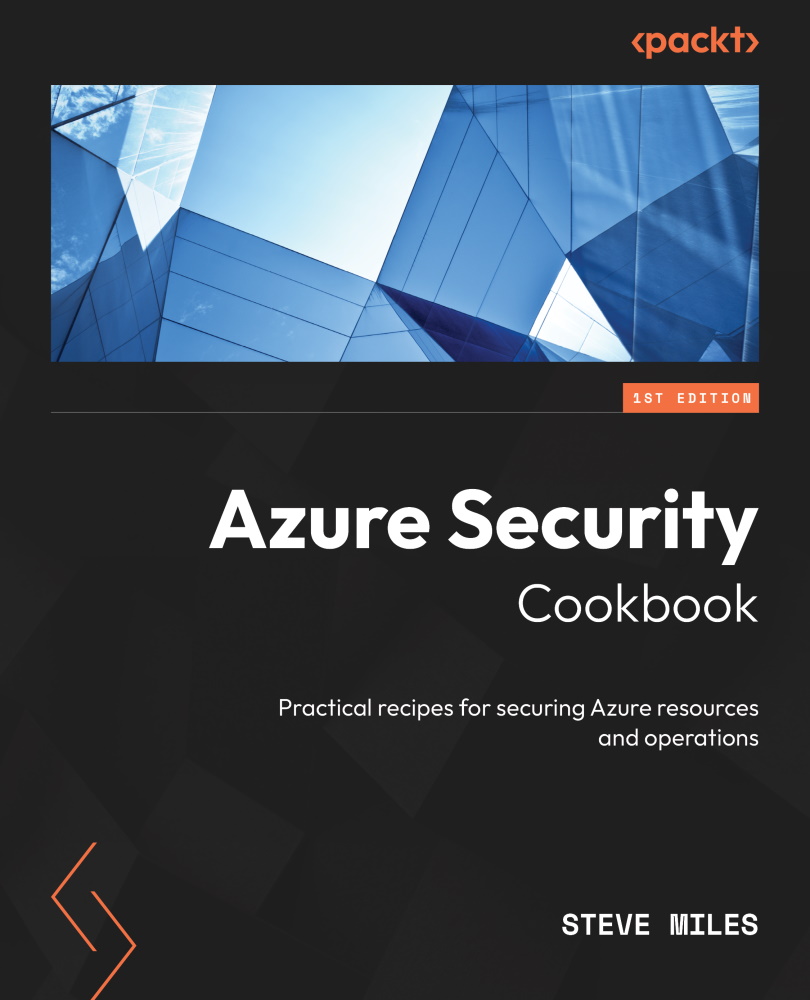Implementing traffic analytics
Traffic analytics provides rich visual representations of network packet information made available by NSG flow logs. The NSG flow logs capture network traffic information, such as IP address source and destination, and the packet’s port and protocol used.
This recipe will teach you how to implement traffic analytics with NSG flow logs.
Getting ready
This recipe requires the following to be in place:
- A device with a browser, such as Edge or Chrome, to access the Azure portal: https://portal.azure.com
- Access to an Azure subscription, where you have access to the Owner role
- A Windows Server Azure VM with an NSG to use with this recipe; we will step through creating this VM and NSG as a getting-ready task
Continue with the following getting-ready tasks for this recipe:
- Creating a VM
- Creating a Log Analytics workspace
A getting-ready task – creating a VM
Perform the following steps:
-
...