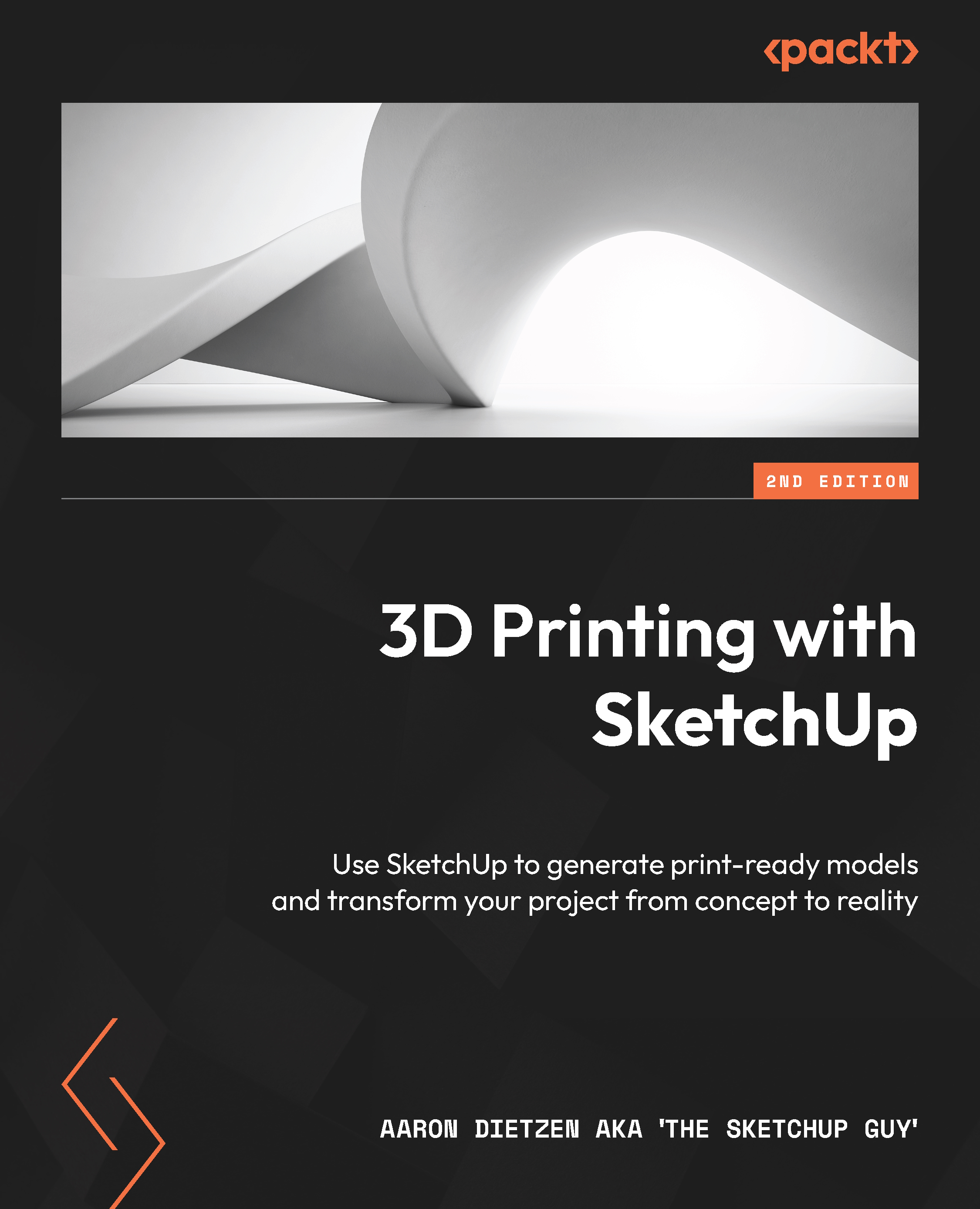Preparing your model for 3D printing
Right now, there are at least two things preventing us from calling this pencil cup print-ready. The first issue is that our geometry is not grouped. The second issue is the extra geometry in our file. Let’s address these issues one at a time!
Making a solid group
We have already gone through what groups are and why they are important, and even how to use Entity Info to verify that they are solids, back in Chapter 4, Print-Ready Modeling and Scaling for Export. Let’s get started by putting this geometry into a new group and then verifying that it is a solid:
- Use Select to triple-click the pencil cup.
- Right-click the selected geometry.
- Choose Make Group from the context menu.
Now, our geometry is in a group. The next thing to do is to verify that the group is a solid.
- Open Entity Info.
Assuming you were able to follow every step listed as written, you should see ENTITY INFO reporting this...