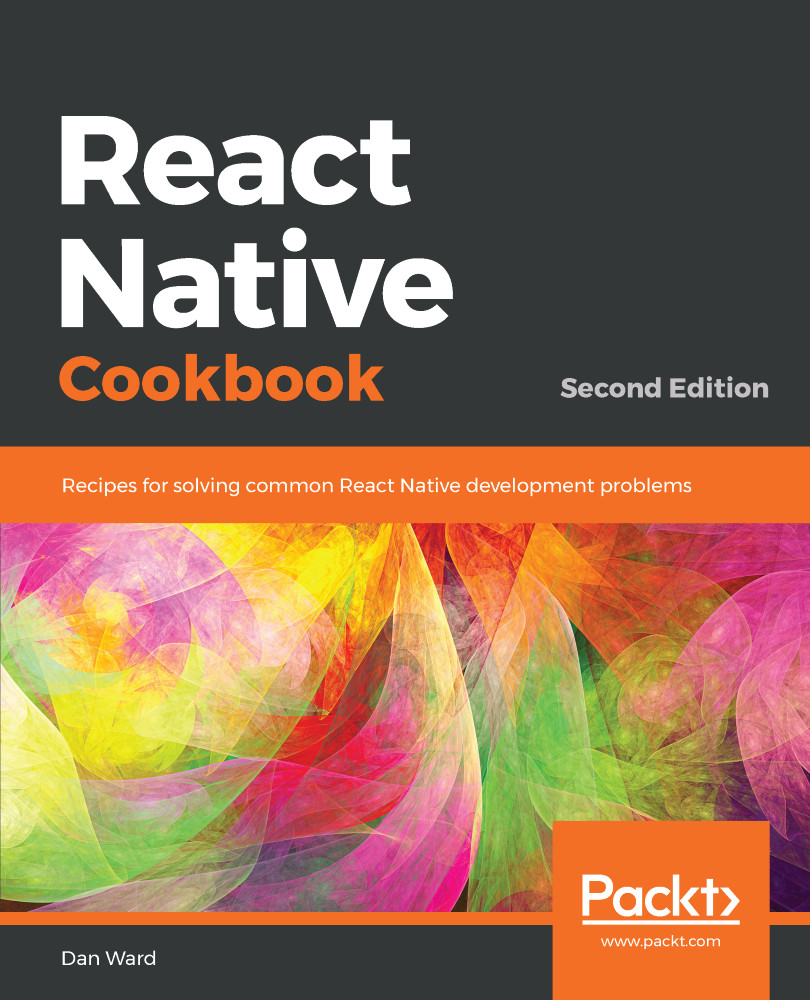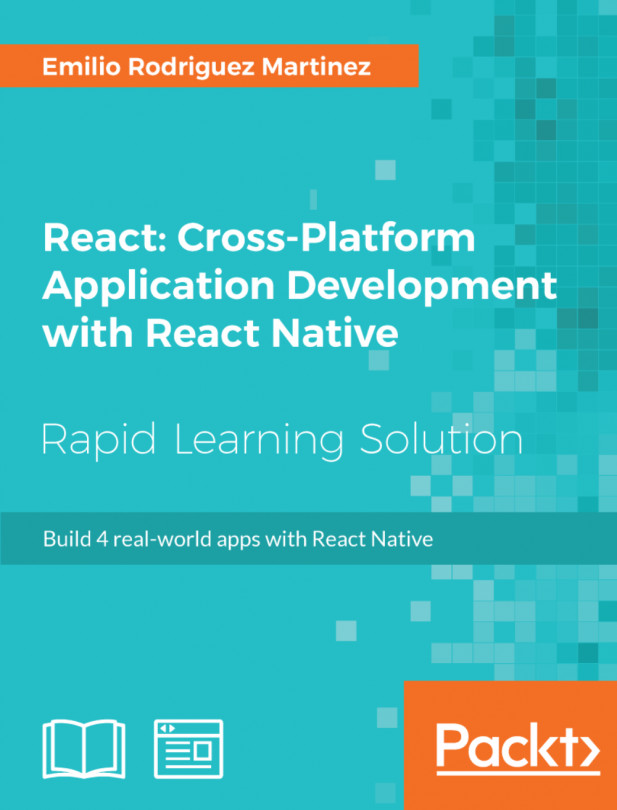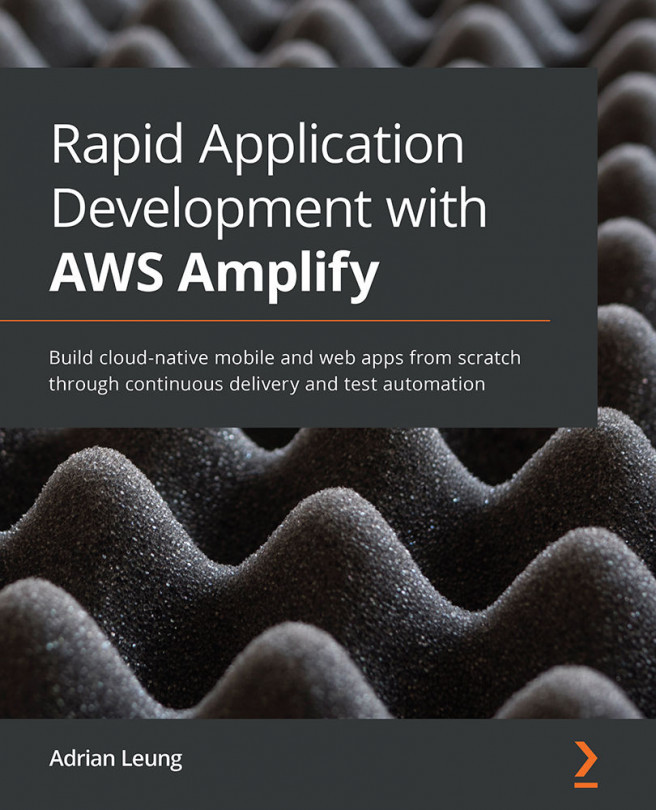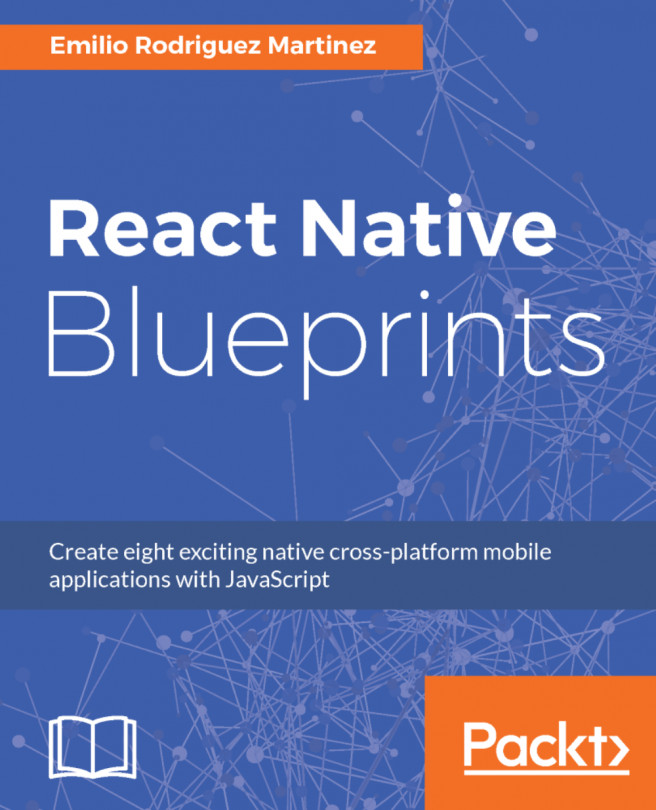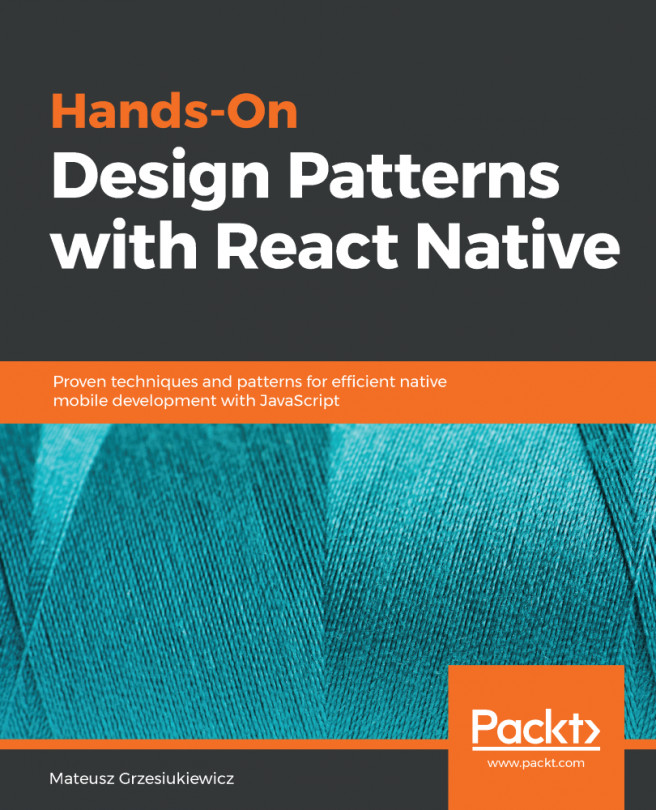Once you have launched an app in the simulator, you'll be able to press the Run on iOS Simulator button without opening Simulator from Xcode. It should also remember your device choice. Opening Simulator from Xcode provides an easy way to choose your preferred iOS device to simulate.
If you followed the steps in the Expo guide, which can be found in the Installing Android Studio section, you would have also seen that it covered installing a virtual device that we can run as our emulator. To start your app on the emulator, just open the Android Virtual Device you installed in Android Studio, run the expo start command in your Terminal, and select Run on Android device/emulator.