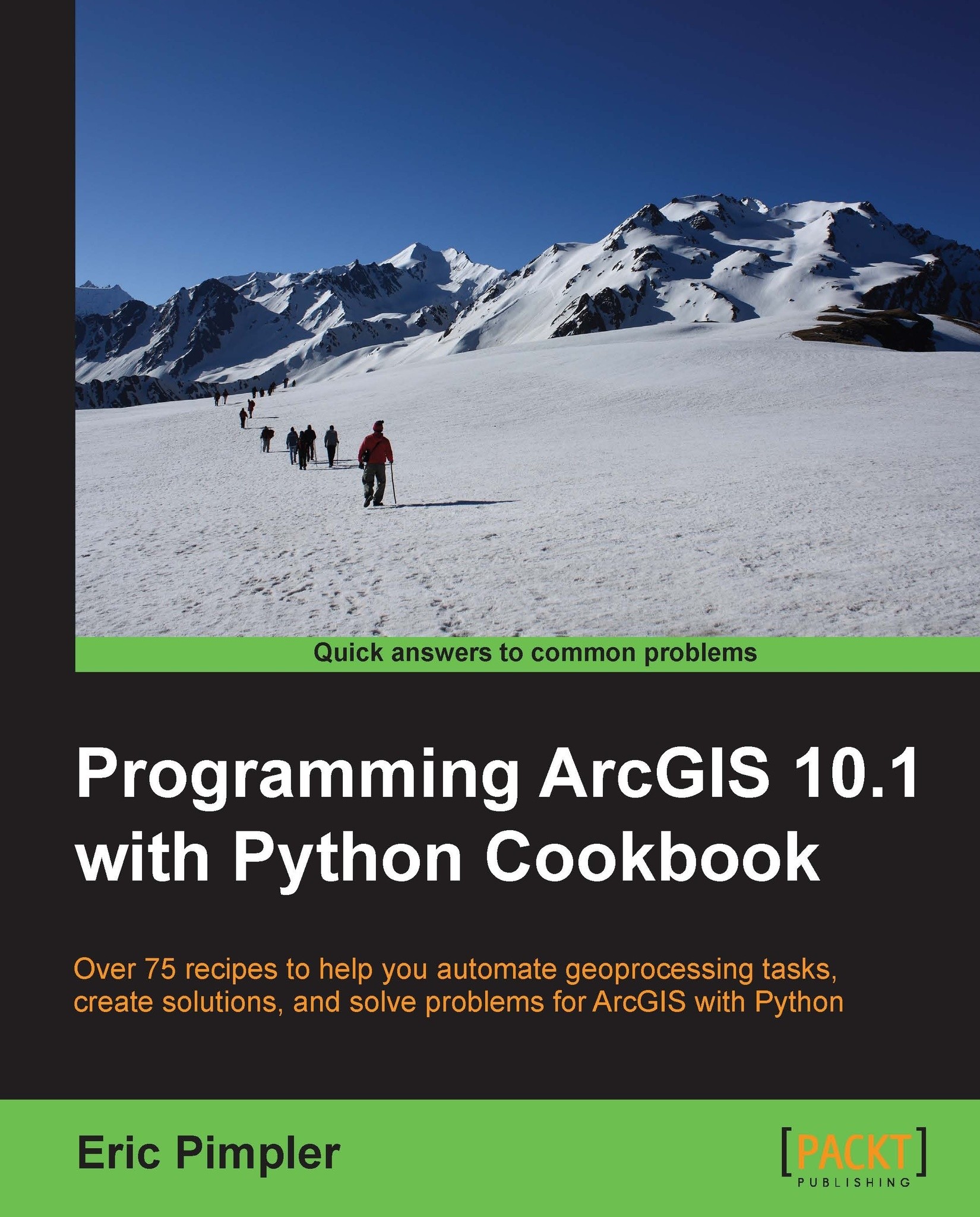Using IDLE for Python script development
As I mentioned in the preface, when you install ArcGIS Desktop, Python is also installed along with a tool called IDLE that allows you to write your own code. IDLE stands for Integrated DeveLopment Environment. Because it is available with every ArcGIS Desktop installation, we'll use the IDLE development environment for many of the scripts that we write in this book along with the Python window embedded in ArcGIS Desktop. As you progress as a programmer, you may find other development tools that you prefer over IDLE. You can write your code in any of these tools.
The Python shell window
To start the IDLE development environment for Python, you can go to Start | Programs | ArcGIS | Python 2.7 | IDLE. Please note that the version of Python installed with ArcGIS will differ depending upon the ArcGIS version that you have installed. For example, ArcGIS 10.0 uses Python 2.6 while ArcGIS 10.1 uses Python 2.7.
A Python shell window similar to the screenshot will be displayed:

The Python shell window is used for output and error messages generated by scripts. A common mistake for beginners is to assume that the geoprocessing scripts will be written in this shell window. That is not the case. You will need to create a separate code window to hold your scripts.
Although the shell window isn't used to write entire scripts, it can be used to interactively write code and get immediate feedback. ArcGIS has a built-in Python shell window that you can use in much the same way. We'll examine the ArcGIS Python window in the next chapter.
The Python script window
Your scripts will be written in IDLE inside a separate window known as the Python script window. To create a new code window, select File | New Window from the IDLE shell window. A window similar to that in the following screenshot will be displayed:

Your Python scripts will be written inside this new code window. Each script will need to be saved to a local or network drive. By default, scripts are saved with a .py file extension.
Editing existing Python scripts
Existing Python script files can be opened from Windows Explorer by right-clicking on the file and selecting Edit with IDLE, which brings up a new shell window along with the script loaded in the Python script editor. You can see an example of this in the following screenshot:

In this
instance, we have loaded the ListFeatureClasses.py script with IDLE. The code is loaded inside the script window:

Now that the code window is open, you can begin writing or editing code. You can also perform some basic script debugging with the IDLE interface. Debugging is the process of identifying and fixing errors in your code.
Executing scripts from IDLE
Once you've written a geoprocessing script in the IDLE code window or opened an existing script, you can execute the code from the interface. IDLE does provide functionality that allows you to check the syntax of your code before running the script. In the code window, select Run | Check Module to perform a syntax check of your code.
Any syntax errors will be displayed in the shell window. If there aren't any syntax errors, you should just see the prompt in the shell window. While the IDLE interface can be used to check for syntax errors, it doesn't provide a way of checking for logical errors in your code nor does it provide more advanced debugging tools found in other development environments, such as PythonWin or Wingware.
Once you're satisfied that no syntax errors exist in your code, you can run the script. Select Run | Run Module to execute the script:

Any error messages will be written to the shell window along with output from print statements and system-generated messages. The print statement simply outputs a string to the shell window. It is often used for updating the status of a running script or for debugging the
code.