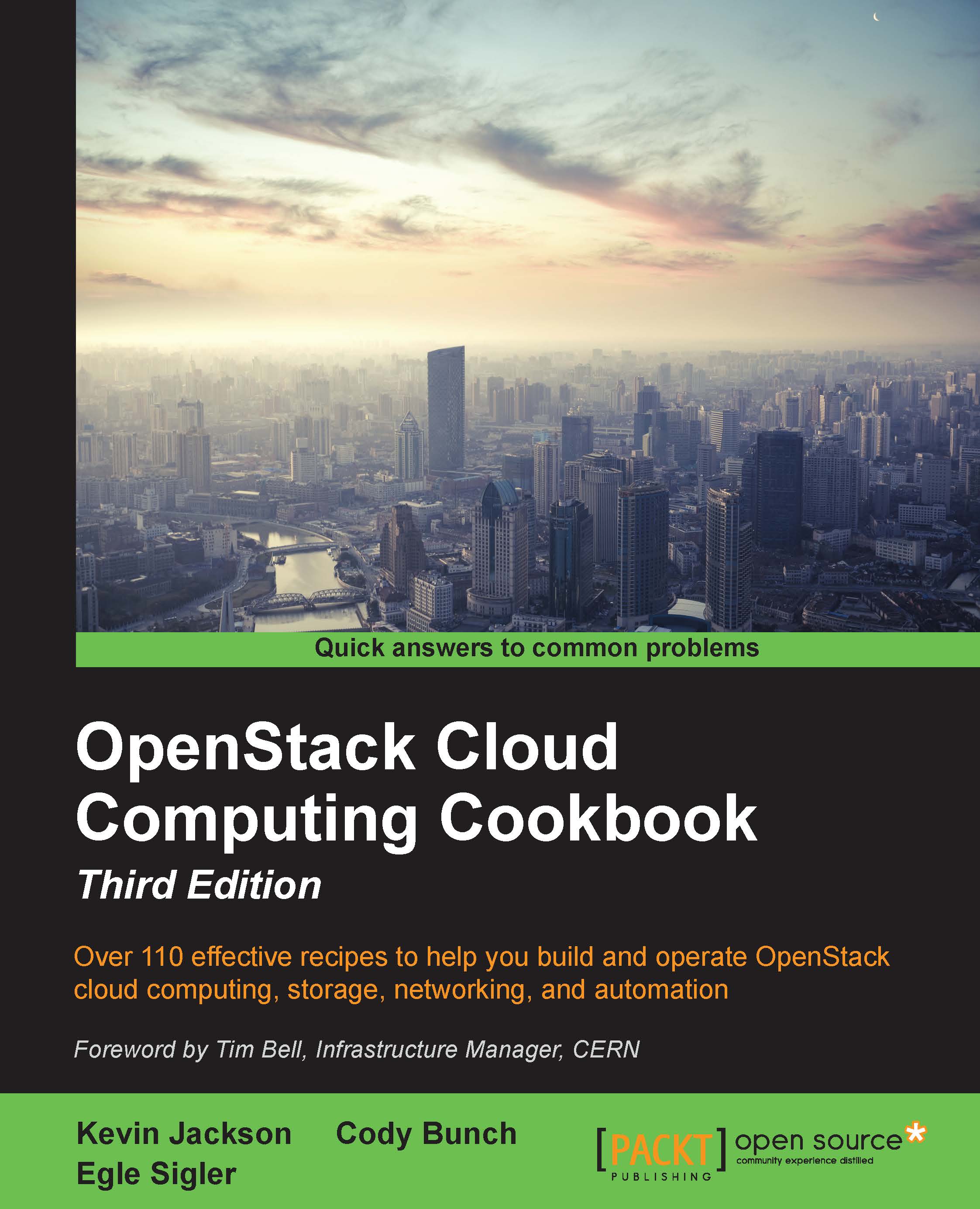Using OpenStack Dashboard to launch instances
Launching instances is easily done using the OpenStack Dashboard. We simply select our chosen image, choose the size of the instance, and then launch it.
Getting ready
Load a web browser, point it to our OpenStack Dashboard address at http://192.168.100.200/, and log in as a user, such as the demo user created in the Adding users to Keystone recipe of Chapter 1, Keystone – OpenStack Identity Service, with the password openstack.
How to do it...
To launch an instance by using the OpenStack Dashboard interface, carry out the following steps:
- Navigate to the Images tab under the Compute section and select an appropriate image to launch—for example, the
trusty-imageserver image:
- Click on the Launch button under the Actions column applying to the image to be launched.
- A dialog box appears requesting a name for the instance (for example,
horizon1). Choose a flavor type ofm1.tinyfor the instance:
- Next select the Access & Security tab and...