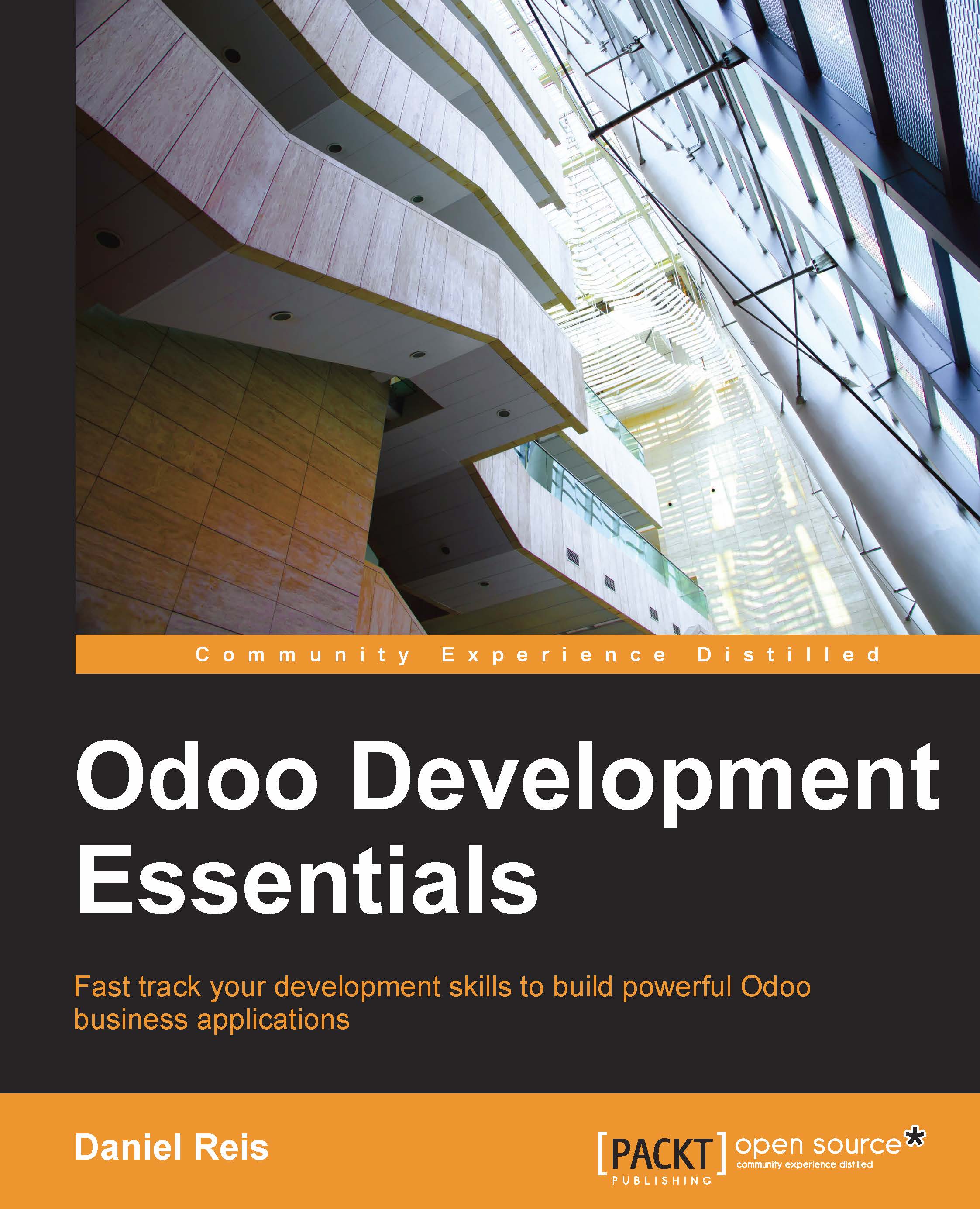Exporting and importing data
We will start exploring how data export and import work in Odoo, and from there, we will move on to the more technical details.
Exporting data
Data export is a standard feature available in any List view. To use it, we must first select the rows to export by selecting the corresponding checkboxes on the far left, and then select the Export option from the More button.
Here is an example, using the recently created to-do tasks:

The Export option takes us to a dialog form, where we can choose what to export. The Import Compatible Export option makes sure that the exported file can be imported back to Odoo. We will need to use this.
The export format can be CSV or Excel. We will prefer CSV file to get a better understanding of the export format. Next, we should pick the columns we want to export and click on the Export To File button. This will start the download of a file with the exported data.

If we follow these instructions and select the fields shown in the preceding...