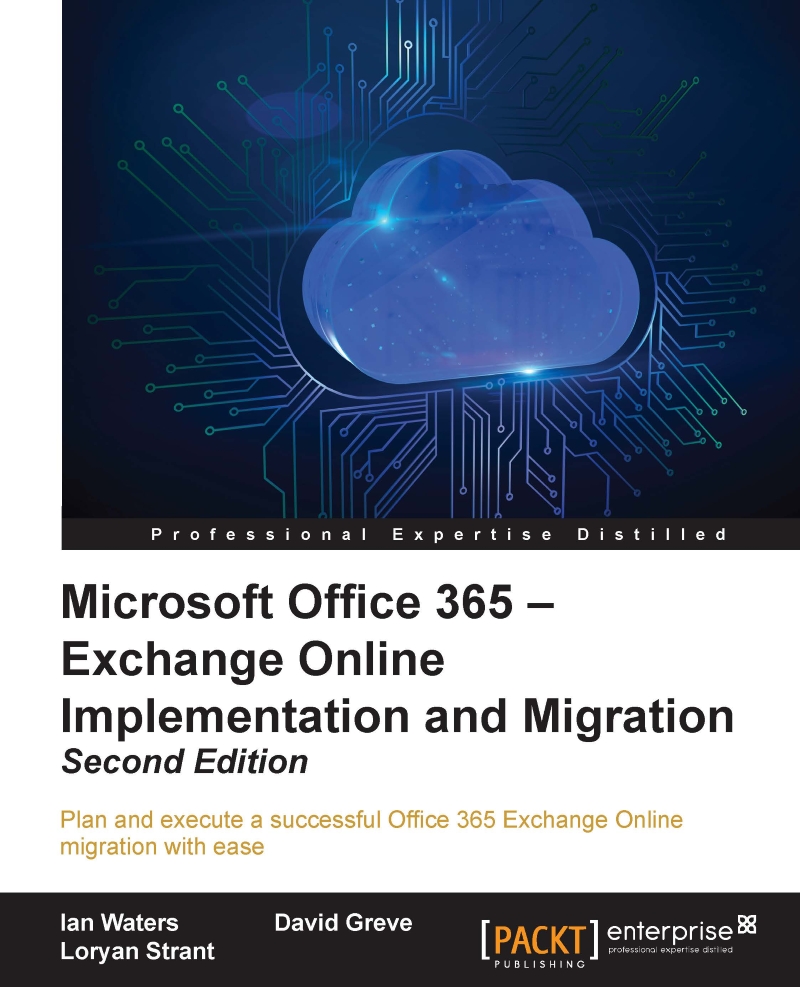The sign up process
We recently learned about the various subscription options. Now it's time to sign up for the service. In the following steps, we are simply going to sign up for a trial-based subscription. This will allow us the flexibility to choose how we add licenses in the near future.
You now have a decision to make. Do the Enterprise plans include the features you require or do you have more than 300 users or plan to grow to more than 300 users in the near future? If yes, then you need to create an Enterprise trial. Let's take a look at the process to give you its overview.
To get started, let's head over to the Office 365 site. Simply go to http://www.office.com/ and sign-up for a free FOR BUSINESS trial from the home page, as shown in the following screenshot. By default you will be directed to sign up for a Business premium trial. If you require an Enterprise trial follow the link See all plans and pricing options for Home or Business. Locate the Enterprise E3 Free trial link at the bottom of the page:

- Click through to create a trial account. Your next page will be a sign up page. This page will require you to enter your business information. You will also be selecting your tenant name, which is important for a few reasons, as follows:
- Your SharePoint service URL includes your tenant name (for example, office365laba.sharepoint.com)
- It will be your default e-mail address or account name for your users, until you add your own vanity domains
- You will reference this name for support concerns
- It will be used to associate your Enterprise Agreement licenses to your subscription
- Your e-mail address is also a very important field. The e-mail address you add on this page will be the default e-mail address that receives messages from Office 365. In addition, subscription information and errors that may occur with your integration components will be sent to this address. Ensure you add an e-mail address that you plan to monitor.
Tip
It's a good practice to create a new e-mail address setup as a group or shared mailbox so that it can be received by multiple people. This is useful when employees go on holiday and you need access to the e-mail to manage the Office 365 account.
In the following screenshot, we enter all the required details and press Next to continue:

- The subscription name is important, but in the long term your users may never see it, if you apply a vanity name (a vanity domain is a simple name to mask a more complex domain behind it). During the sign-up portion, you will have an opportunity to check to see whether your subscription name is free. If your name is taken, try a few others until you find the name that fits your organization.
Note
Just remember, once you set the tenant name you can't change it later, so ensure it makes sense and looks presentable. So avoid adding numbers just to move on to the next step.
In the following screenshot, we settled on cloudadmin@office365laba.onmicrosoft.com for our lab environment. Press Next to continue:

- Next you will need to enter and verify your phone number. To prevent fake sign ups, Microsoft has instituted a phone-based authorization process. Ensure you are near a phone for this part. Enter your number and press Text me to receive your verification code, as shown in the following screenshot:

- Once you have received your text message, press Create my account, as shown in the following screenshot, to begin the process:

- The Office 365 environment creation process is relatively quick. Once you have pressed Create my account, you will be shown a progress screen with some important details, as shown in the following screenshot. Make a note of these details so you can refer back to them as required:

- Within a few short minutes, you should be shown that the environment setup has completed, as shown in the following screenshot. Click on You're ready to go... to continue:

- After pressing You're ready to go..., you will automatically be logged in to your environment and within a few minutes all services will be ready, as shown in the following screenshot; however, provisioning times may vary:

Congratulations! You have created your Office 365 tenant with an Enterprise E3 trial. In the following chapters, we will explore the setup processes required to fully configure your tenant to meet your organization's specific requirements.