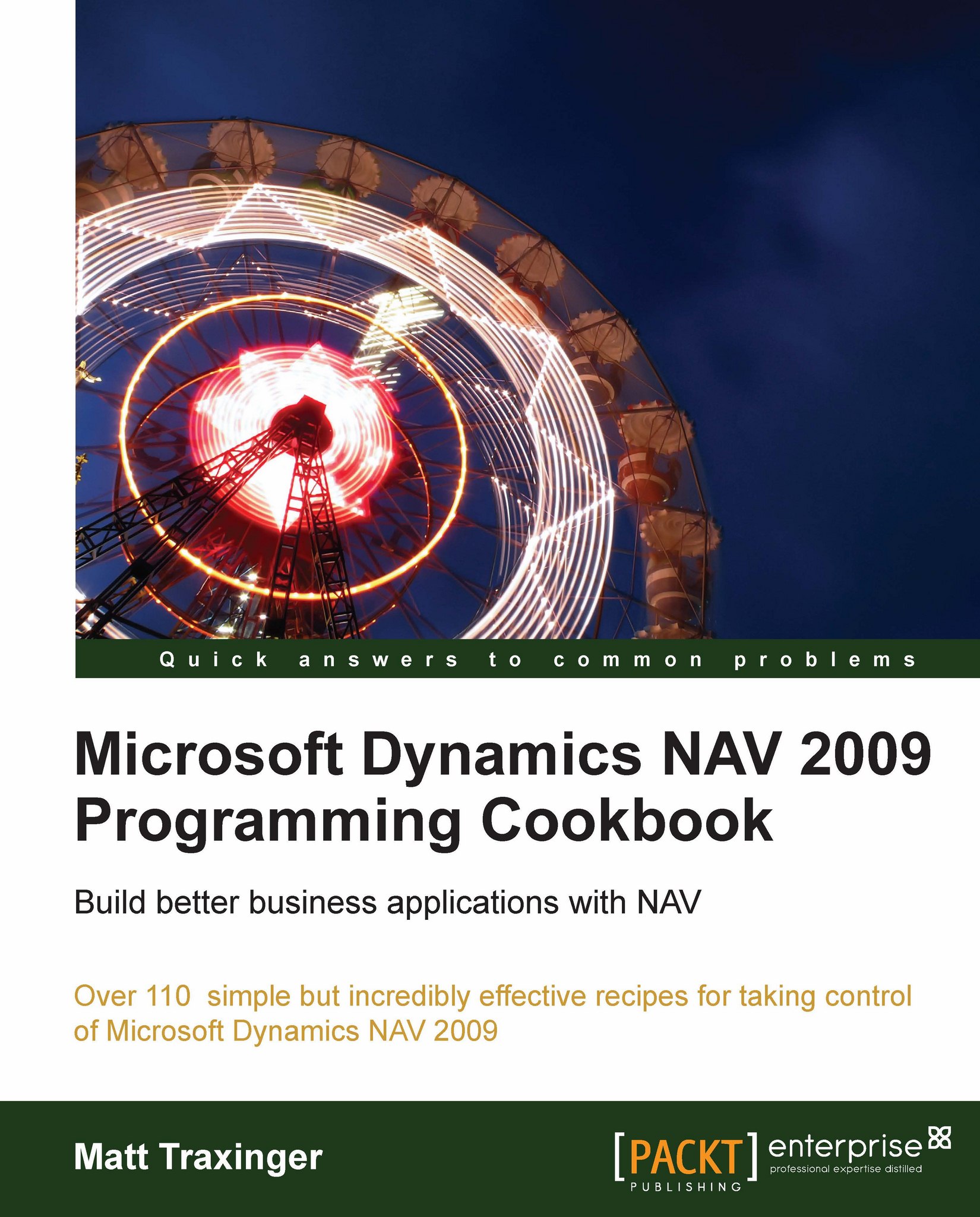Creating a wizard-style form
A wizard is a form that steps you through specific sections using Next and Back buttons. Here we will show you how to design a form which will do exactly that.
How to do it...
Add a frame to the form.

Set the following properties on the textbox:
Property
Value
ShowCaptionNoNameFrame1Add a label to the frame with the caption "Frame 1".
Set the following properties on the Label:
Property
Value
CaptionFrame 1Copy the frame and paste two copies of it on the form.
Change the labels in the new frames to be Frame 2 and Frame 3.
Change the
Nameproperties of the frames toFrame2andFrame3respectively.Your form should look like the one shown in the following screenshot:

Add four buttons to the form beneath Frame 1. The name and caption properties on each should be Back, Next, Finish, and Cancel respectively.

Add the following code to the
OnOpenFormtrigger:CurrForm.Frame1.XPOS := 0; CurrForm.Frame1.YPOS := 0; CurrForm.Frame2.XPOS := 0; CurrForm...