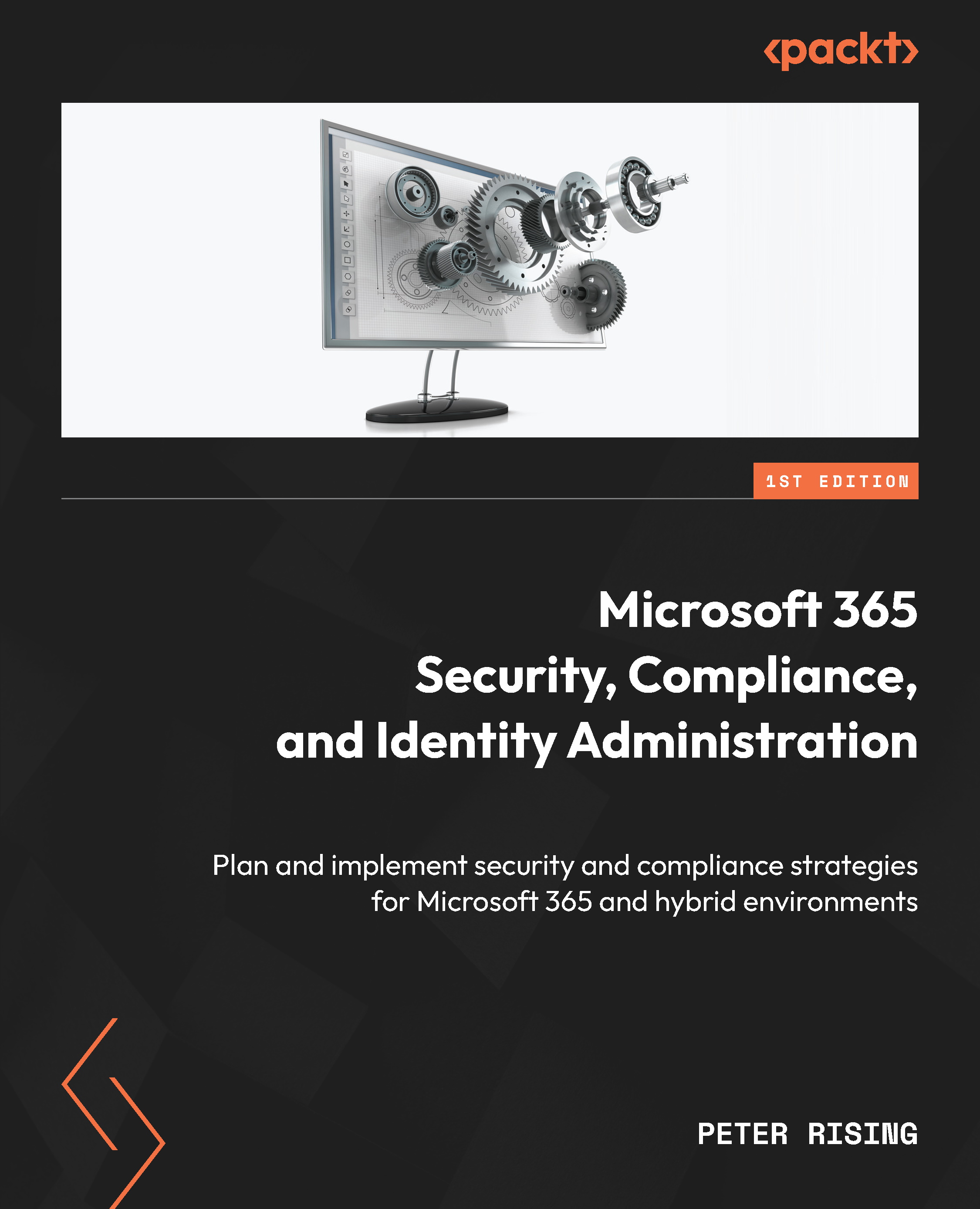Event monitoring and troubleshooting in Azure AD Connect
Now that you have your hybrid identity method configured, it should all run smoothly. However, occasionally, you may still encounter some problems. This is where the ability to assess and troubleshoot Azure AD Connect with tools from the Microsoft 365 portal can assist administrators in quickly identifying and resolving issues. Administrators will be able to perform the following tasks as part of troubleshooting in Azure AD Connect:
- Review and interpret synchronization errors by accessing the Microsoft 365 admin center via
https://admin.microsoft.comand examining the Azure AD Connect directory sync status. Here, you will see an overview of all directory synchronization errors. A common example may be a duplicate proxy address or UPNs causing conflicts and preventing an object from syncing. The following screenshot shows the Azure AD Connect tile in the admin center. Any issues with synchronization will be shown here by using red circles for critical warnings or yellow triangles for lesser warnings. A green circle means all is OK and healthy:

Figure 1.16: Azure AD Connect sync status
The preceding figure shows a sync status of only 37 minutes ago, which results in a yellow warning. Figure 1.17 shows more serious red warnings when sync has not completed for 3 days:

Figure 1.17: Azure AD Connect status
- If you scroll down further, you will see additional details about your Directory sync status, as shown in the following screenshot. One of the tools you can download from here is IdFix. You can run this tool from any domain-joined workstation in your environment. It provides detailed information on synchronization issues and guidelines on how to resolve them:

Figure 1.18: Directory sync status
- Receive and act on email notifications relating to an unhealthy identity synchronization. These email alerts are configured by default to alert only the technical contact defined in your Microsoft 365 tenant under the organization profile. The technical contact will continue receiving these emails until the issue is resolved.
- Check Synchronization Service Manager on the Azure AD Connect server to confirm that the operations required for successful synchronization have been completed. If any errors occur, they will be displayed here with explanations for why the operation failed:

Figure 1.19: Synchronization Service Manager
- Directory synchronization occurs every 30 minutes by default. However, you can generate a synchronization on demand by opening the Connectors tab and manually starting the process, as shown in the following screenshot:

Figure 1.20: Synchronization Service Manager
- Click on Actions and select Run:

Figure 1.21: Connector actions
- You will be able to run the desired connectors from here, as shown:

Figure 1.22: Connector options
- It is also possible, and far simpler, to run a manual synchronization process using PowerShell from your AD Connect server with the following commands:
- To initiate a full synchronization:
Start-ADSyncSyncCycle -PolicyType Initial
- To initiate a delta synchronization
Start-ADSyncSyncCycle -PolicyType Delta
- To initiate a full synchronization:
In this section, we examined event monitoring and troubleshooting techniques in Azure AD Connect. We learned how to review, interpret, and respond to synchronization errors in the Office 365 portal and by checking the Synchronization Service Manager tool. We also explored how you can manually trigger the synchronization process from the Synchronization Service Manager tool and by using PowerShell.