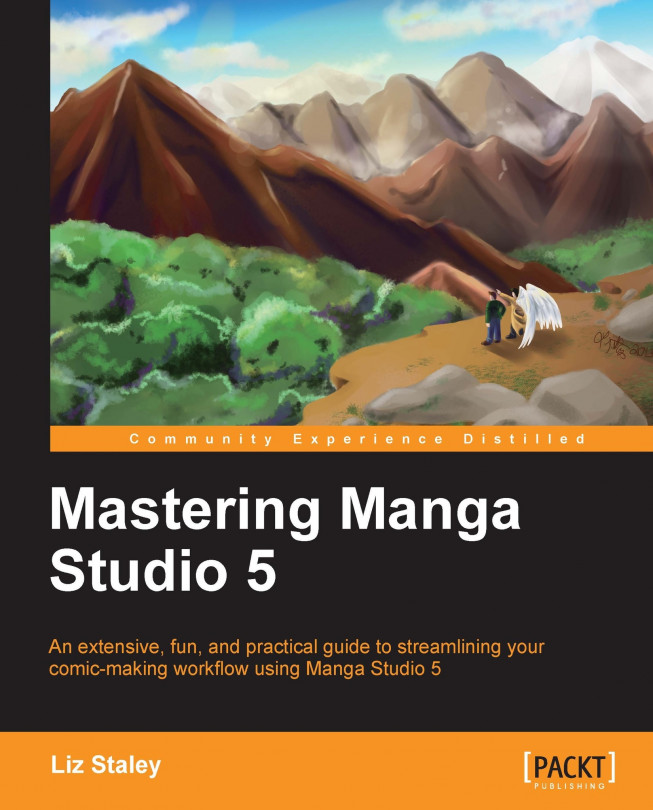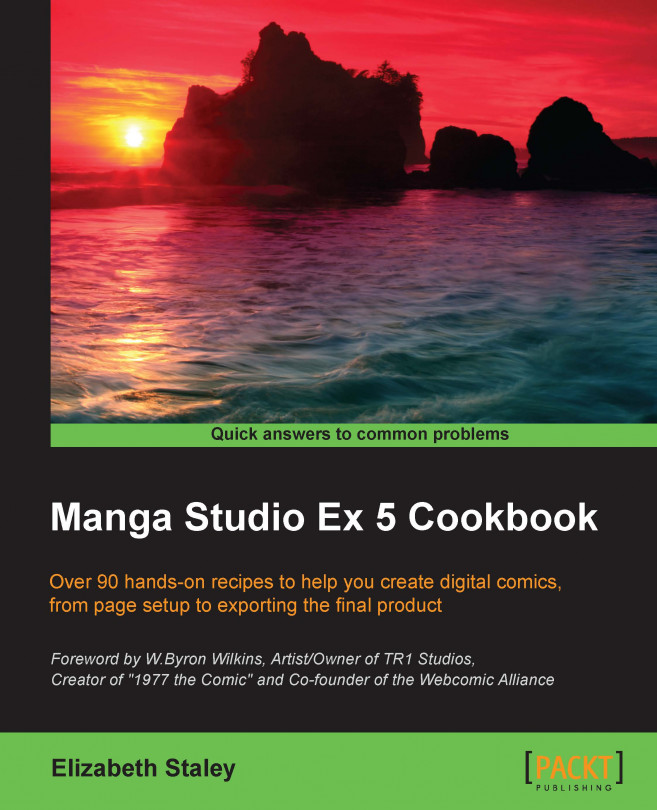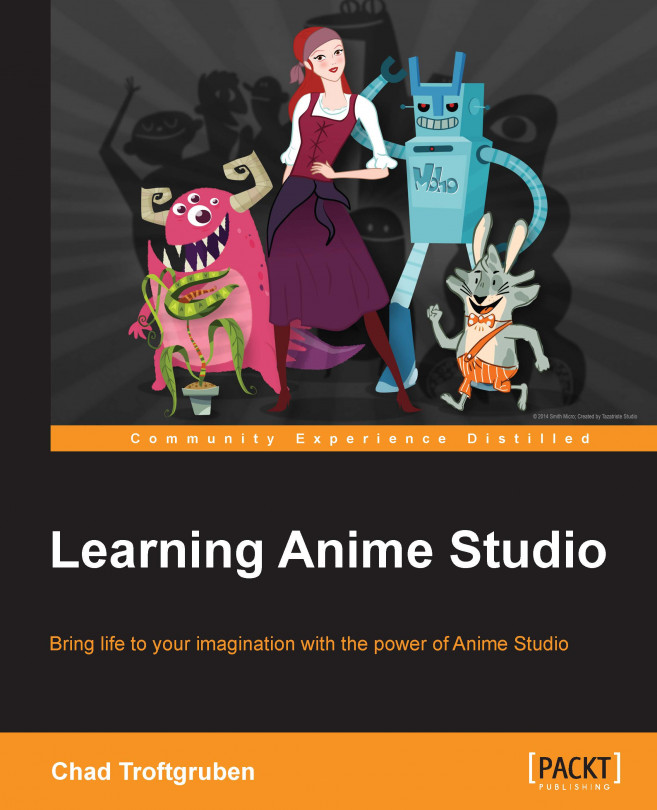The Story management menu
In the main menu bar of Manga Studio, click on the Story section and let's take a look at the options for navigating and changing our pages.
The first section of the menu options is incredibly useful if you're working on a longer comic project, say a full issue or a graphic novel. In our current project we have the first page selected, so the To first page and To previous page options are grayed out. On pages other than the first one, those options would be available, as would the other options in the menu that are not active on the first page.
As you can see, the first five options are for navigation. Say that you're on page 100 of your graphic novel and you need to go back to page 1, use the To first page option to get there quickly and without wasting time scrolling. You can also jump to the last page, to previous or next pages, or to a specific page. If you want to see page 32 of that 100 page story, just select the To specified page... option and enter the number of the page you want to jump to.
The second section of this menu allows us to add and otherwise change pages in our story. There are two options for adding pages. Add page (N) adds a page with the same settings as the pages already in the story file. Add page (detail)... will give us the same New options that we had when we made our comic strip template at the beginning of the chapter. Click on this now and add an A4-sized page from the drop-down menu to your story.
You can also use this as a shortcut to add more than one page to your file. Let's say that we wanted to take our file that now has 6 pages in it and make it 10 pages instead. Click on the Add page (detail)… option under Story Management. Make sure that the Comic Strip template is selected in the drop-down menu. Then, under the Multiple pages option, enter 4.
Click on OK, and Manga Studio adds four pages to the file, bringing our page count total to ten (one A4 size and nine Comic Strip size).
The next item in the menu is to import a page. Click on the Import page… option and navigate to a Manga Studio file, or an other graphic file on your computer and click on the Open button. Import page will bring the file in as a page on its own, so you can even take the previous images that you have drawn and compile them as individual pages, all in one file. Perhaps you need to include a previous scene in a chapter of your comic story as a flashback and you don't wish to redraw it. Import the pages and arrange them as needed and you're done!
Let's say we want to duplicate page 2 of our file. Click on it so that it is highlighted with a blue box. Then go to the Duplicate page option under Story and select it. Now we have a copy of page 2, which is our A4-sized page.
Finally in this section we have the Delete page option. Stay on the copy of Page 2 and use Delete page to get rid of it. Manga Studio will show you the following warning:
You won't have to worry about deleting a page that you don't actually want gone. Since our copy of page 2 is empty, we'll go ahead and click on OK. Our file is now back down to 11 pages, one of which is an imported page with an image on it and the other ten are blank.
For the next two options under the Story menu, we'll need to select two facing pages that are both the same size and resolution. Each box that Manga Studio separates your pages in indicates that the pages contained are facing. Page 1 has no facing page because it's the first one, so it's in a box by itself. Click on page 4 in your file (it's facing with page 5 and they are both the Comic Strip template) and choose the Change to spread option.
This combines the two pages together to form a two-page spread. Drawings and images can be added to both pages or to only the left or right page, as you can see in the previous screenshot.
The photo of the fence is on a layer beneath the folders for each side of the page, so it shows across them both. The pattern of the hearts is inside the left-page folder, so it only shows on the left side. The blue flowers, likewise, are in the right-page folder and so only show there.
Working on two-page spreads serves a few purposes. For one, two-page spreads can add drama to a comic. And for two, if you work in spreads you can save time by working on two pages at once instead of one at a time. This leads to less switching back and forth between pages, and therefore less wasted time, so you can draw more.
Don't want those pages to be joined in a spread anymore? Go back to the Chapter One tab so that you can see the page thumbnails. Then under Story Management, click on the Change to single page... menu item. A warning will appear as shown in the following screenshot:
It's similar to the warning that we get when we join pages together into spreads, and is letting us know that this operation can't be reversed by clicking on the undo button. Click on OK though and take a look at the pages that were once a spread.
The pages have separated and none of the graphics on them have been lost. Let's say that we realized later that we didn't want these to be single pages after all. We could turn them back in to a spread again by using the Change to spread… command again and the pages will be combined.
There may be times when you will need to add page numbers, story names, or chapter information to the margins of your comic pages. This might be for publishing purposes or submission to a publisher. Whatever the reason may be, no need to put in that information by hand on each page, because Manga Studio can do it for you.
Go to the Settings of story information… option under the Story menu and click on it. This will bring up a dialog box that you can fill in with any story information that you need or want displayed on your pages.
Let's fill this in so you can see how it works. For the Story name field, let's put in Mastering Manga Studio. If you want to put in a number of stories, you can check the next box and put in a number using the menu to the right of the textbox. Text entered in to the Subtitle box will show up with the Story name. Let's enter Chapter One as the subtitle. Put your name in the Author box.
The Page number option will toggle page numbers on and off. You can also choose where the number will be displayed and what the start number for the story will be. This is very handy if you're producing an ongoing comic and wish to keep track of total page count instead of having every file start over at page one.
The
Folio section of the Story information settings displays a page number just outside of the finished area, and inside of the bleed. The drop-down menu controls exactly where this is displayed, with options for the top and bottom of the page, and in the center, on the outside, or on the inside (which is the side of the page by the binding). If you want to add some other characters to the Page folio number, say on either side of the number, you can do so in the textboxes. Just to show how this works, let's put some ~ marks in either text box.
The Blind folio displays a page number in the inside of the page, near the binding.
Start number will change the starting number that is displayed, just like the Start number option in the Story Information section of this dialog box. Just below that are settings for the font and the size of the font, as well as the color. When you click on OK, something like the following screenshot should be displayed—it will differ according to what settings you have picked, but if you copied mine then it should look just like the following screenshot. Except with your name as the author, of course!
What if you accidentally set up your story file incorrectly and you set it for right binding instead of left? Not a problem because you can change it with the press of a button. One of the options in the Story menu is our Binding point/Start page option from the menu we created our file from in the beginning.
To change any of these settings, simply click on the radio button next to the correct option and click on OK.
Until now, we've been working with the Page Manager window open and set as a tab (where you can view all of your pages as thumbnails and rearrange them). If you don't like this setup, Manga Studio allows you to customize where the window will display.
First, open one or two of your current pages by double-clicking on them so they show up in their own tabs. Then close the Chapter One tab by clicking on the black dot to the right of the tab name. Now you should only have a tab or two with active pages in them.
You can tell that these are pages within a story file because in their tabs, they have their page number and the total page count. The currently showing page in my file is number 2 of 11 pages. Now navigate to Story | Page Manager Layout | Down. Once you have done that, select the Page Manager option under the Story menu.
In order to change the page manager window again, you must close the current one and then open it again with the new settings in place. Close the currently open window, switch the layout to Right, and then open the window again with the menu commands. Now the page thumbnails will show on the right side of the screen.
The last two menu items that we're going to talk about for this chapter are the Batch process and Batch export options. Learn how to use these and you're going to save yourself a ton of time on your story projects.
Let's take a look at Batch process first. Navigate to Story | Batch process and the dialog box will be opened. Batch process allows us to perform something from the main menu or the auto actions (which we will cover in more detail in Chapter 7, Ready! Set! Action!) on any, some, or all of your pages. So let's say that we've drawn all of our pages and now we're ready to export them so we can put them on our website. If we drew them at a dpi of 300 or more because we're planning to print later, then the first thing we'll need to do is change the resolution of each page to 72 dpi.
Using the arrows to the side of each menu option, you can expand and collapse each folder of operations. Under the Main menu, find and select Change image resolution. To the right of it, where we can pick what to execute, are several more settings. If we only wanted to apply this change to the currently highlighted page, we could choose that option. For right now we'll leave it as All pages, because we want all the pages in our story to have the resolution adjusted.
The second set of radio buttons is for what happens after the selected process is performed. The first option will close the opened page without saving (you will be prompted to save the page). The second will overwrite the existing file. The third will save the processed page with a different name and then close it.
The checkbox allows you to keep any opened pages open after the process has been completed.
Click on the OK button. A warning about the default border and crop marks being deleted may come up. Tell Manga Studio to proceed with the operation.
Now the program will open page 1 of our file and show the following window. Set Resolution to 72.
Now click on
OK again. Because we left the Close without saving option in the Batch process window on, we will be asked if we want to save the current page before it's closed. Click on the Save button.
Now the program moves on to the next page. We can continue using the same settings that we used on page 1, or we can continue and see the setting dialog box again to select a different resolution setting. We can also skip the second page if we don't wish to process it at this time.
Checking the Not show this dialogue checkbox will finish the process without showing the previous box. If you chose to continue without seeing the setting dialog, then the process will continue, making each page into a 72 dpi file and then prompting if you'd like to save it or not.
Once that's complete, you can then batch export your files into a different format.
Navigate to Story | Batch export.
Use the
Reference… button to browse to the folder where you want to store your exported images. Then select a file format from the drop-down menu. You can change the name of the files, and specify whether or not to export all the pages or just a range of pages. Click on OK. In the next window you will be asked to adjust your JPG settings. Set them how you like and then click on OK again.
Now if we go to the folder we specified in the Export folder box, we'll see that we have a JPG file for each of the 11 pages that we created in our story.
 United States
United States
 Great Britain
Great Britain
 India
India
 Germany
Germany
 France
France
 Canada
Canada
 Russia
Russia
 Spain
Spain
 Brazil
Brazil
 Australia
Australia
 Singapore
Singapore
 Hungary
Hungary
 Ukraine
Ukraine
 Luxembourg
Luxembourg
 Estonia
Estonia
 Lithuania
Lithuania
 South Korea
South Korea
 Turkey
Turkey
 Switzerland
Switzerland
 Colombia
Colombia
 Taiwan
Taiwan
 Chile
Chile
 Norway
Norway
 Ecuador
Ecuador
 Indonesia
Indonesia
 New Zealand
New Zealand
 Cyprus
Cyprus
 Denmark
Denmark
 Finland
Finland
 Poland
Poland
 Malta
Malta
 Czechia
Czechia
 Austria
Austria
 Sweden
Sweden
 Italy
Italy
 Egypt
Egypt
 Belgium
Belgium
 Portugal
Portugal
 Slovenia
Slovenia
 Ireland
Ireland
 Romania
Romania
 Greece
Greece
 Argentina
Argentina
 Netherlands
Netherlands
 Bulgaria
Bulgaria
 Latvia
Latvia
 South Africa
South Africa
 Malaysia
Malaysia
 Japan
Japan
 Slovakia
Slovakia
 Philippines
Philippines
 Mexico
Mexico
 Thailand
Thailand