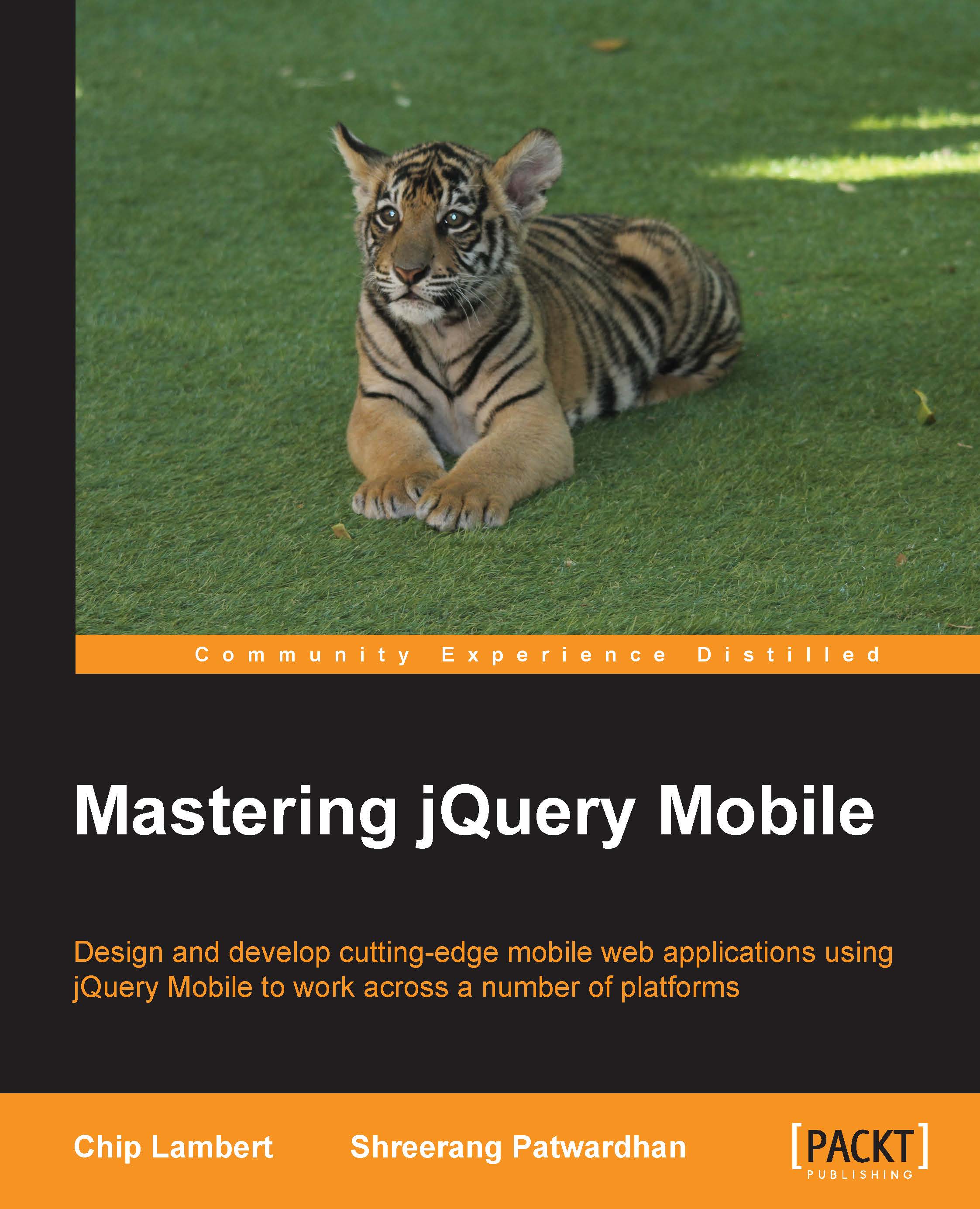Installing XAMPP for Windows
XAMPP is a fully functional server stack by the folks at Apache Friends, which includes Apache, PHP, MySQL, Perl, Tomcat, phpMyAdmin, and much more in one installation package. By installing it, you don't have to worry about manually setting up each component of a WAMP stack, you simply execute the installer and choose the components you wish to install.
To get started, we will need to download the latest stable XAMPP installer from https://www.apachefriends.org/index.html. We recommend using the installer rather than the ZIP file method for this book.
After we have it downloaded, the installation is pretty straightforward:
- Double-click on the installation file and you will be asked to select a language. Make your choice and choose OK.
- If you are using Windows Vista or higher, and User Account Control (UAC) is enabled, you will see a warning that some functionality may be limited if installed to the
Program Filesdirectory. Click OK. - Another warning may pop up prompting you to install the Microsoft Visual Studio 2008 redistributable package. Click Yes and you will be taken to a Microsoft downloads page where you can download this redistributable from. Download it and install it before continuing with the XAMPP installation.
- Click on Next and you will be shown all the components that make up the XAMPP package. Select the features you want but for this book, be sure to pick at least Apache, PHP, MySQL, and phpMyAdmin, as they will be utilized at some point in this book.
- The default directory should be fine, so leave it as is and click Next.
- This screen will ask you if you wish to learn more about Bitnami; this is your choice, so if you do not want to see more information, simply uncheck the checkbox and click Next.
- The installation itself will take several minutes to complete. Once it is finished, click on Finish from the screen that pops up.
- You will now see a screen that will inform you that all the services can be controlled through the XAMPP control panel. It will ask you if you want to open that screen now; click on Yes.
- In the control panel, you will be able to start, stop, and restart all the services that were installed with XAMPP. By default, some of these services may be turned off. For now, let's make sure that Apache and MySQL are both running by clicking on Start next to the service name.