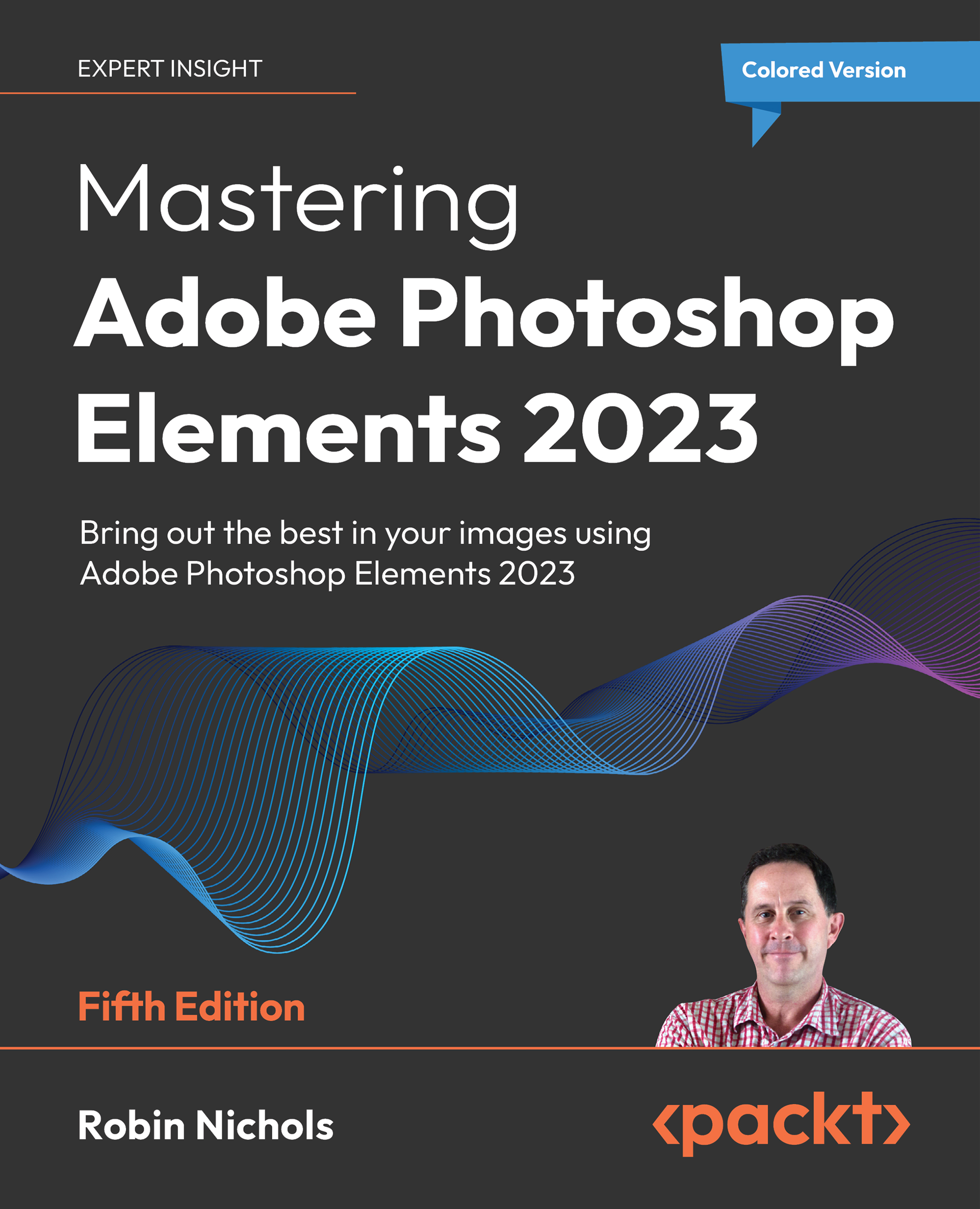Basic Text: The Type tool
Photoshop Elements includes a word-processing functionality, enabling text to be added directly to images and graphics. In fact, some of the more automated functions on offer are supplied complete with blank text boxes, ready for you to click and add your words of wisdom, so it's easy to do.

Step one: Choosing the Myriad Pro Regular font, I chose the Horizontal Type tool (as it is officially called), clicked once into the image, then typed in Stand up (hit Enter), comedian: (hit Enter), and then typed Vince Connolly to get this triple-deck text layout. The text is left-aligned, and the type layer is automatically placed at the top of the layer stack (inset panel).
Font size tip:
When you start using the type tool, you might notice that the text you've chosen appears very small or far too large. This might be because last time Elements was used, you chose a small or very large point size in the Options panel. But more than likely...