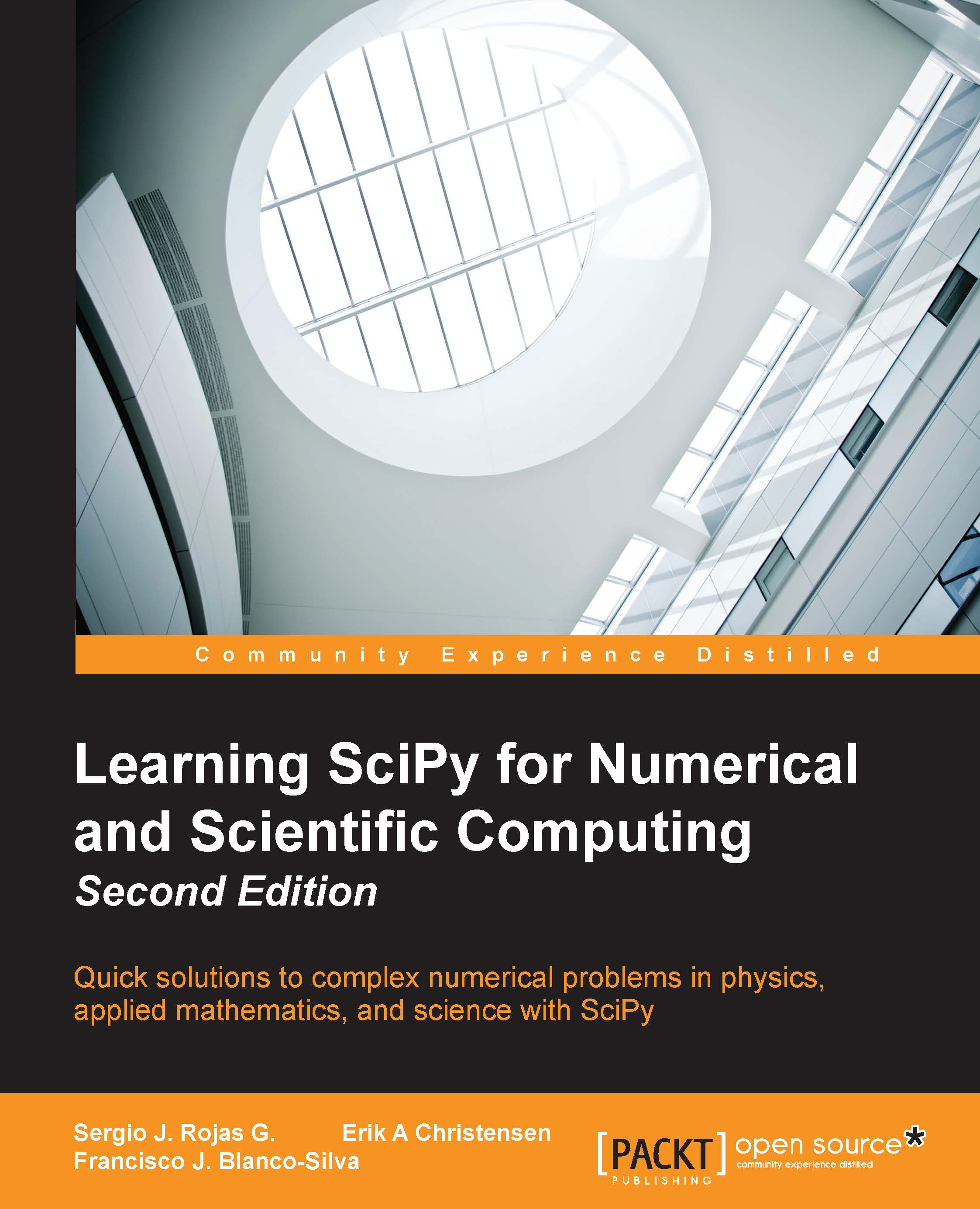How to open IPython Notebooks
This book comes with a set of IPython Notebooks that will help you interactively test and modify or adapt to your needs to the code snippets shown in each chapter of the book. We should warn, however, that these IPython Notebooks will make sense only if read along side the book.
In this regard, this book assumes familiarity with Python and some of its development environment as the IPython Notebook. Consequently, we will only refer to the documentation on the official website for IPython Notebook (http://ipython.org/notebook.html). You can find additional help at (http://ipython.org/ipython-doc/stable/notebook/index.html). Note that IPython Notebook is also available through Wakari (https://wakari.io/), as a standalone or part of the Anaconda package, or by Enthought. If you're new to IPython Notebook, get started by looking at the example collection and reading the documentation.
To use the files for this book, open a terminal and go to the directory where the file you want to open is stored (it should have the form filename.ipynb). At the command line, in that terminal, type:
ipython notebook filename.ipynb
After hitting the enter key, the file should be displayed in the default web browser. In case that does not happen, please note that the IPython Notebook is officially supported on the browsers Chrome, Safari, and Firefox. For additional details refers to the Browser Compatibility section on the documentation currently at http://ipython.org/ipython-doc/stable/install/install.html.
Once the .ipynb file has been opened, press and hold the shift key and hit enter to start executing the notebook cell by cell. Another way to execute the notebook cell by cell is via the player icon on the menu near the left of the cell labeled as markdown. Alternatively, from the Cell menu (on the top of the browser) you could choose among several options to execute the contents of the notebook.
To leave the notebook you could choose Close and halt, from the File menu on top of the browser below the label Notebook. Options to save the notebook can also be found under the File menu. To completely close the notebook browser you need to hit the keys ctrl and C simultaneously on the terminal where the notebook was started and follow the instructions after that.