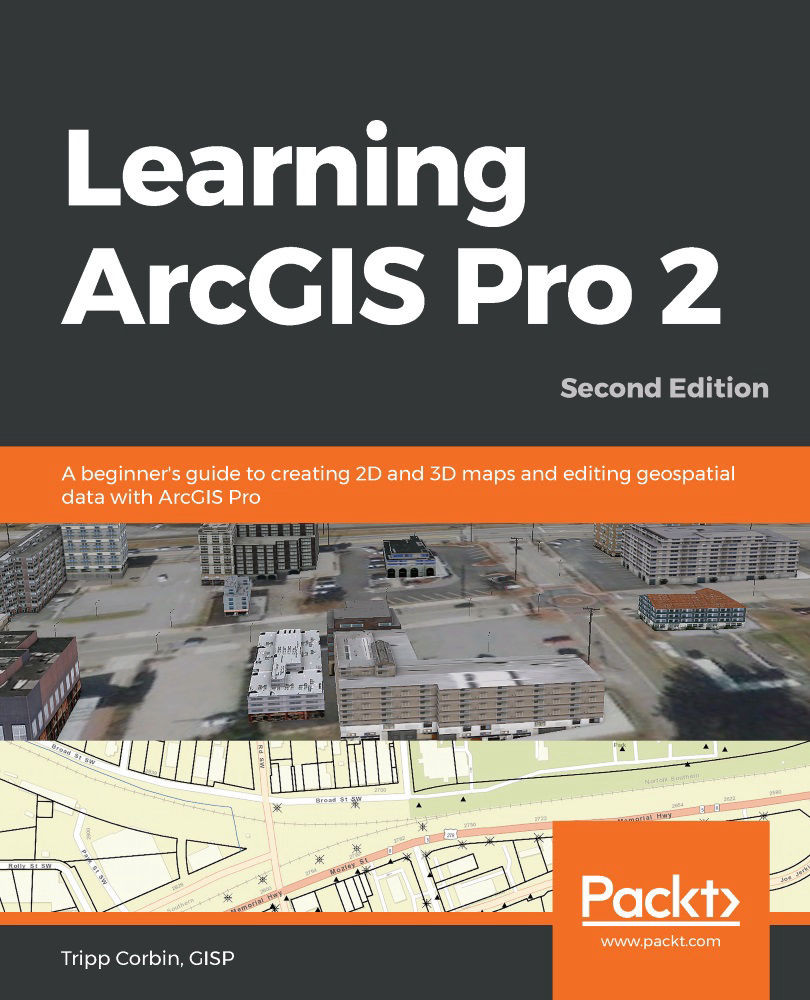Now that you know your computer can run ArcGIS Pro, it is time to install it. First, you will need to download the install files from Esri. Then, you will need to run the install on your computer so that you can run the application.
In order to complete both these steps, you will need to ensure that a couple of conditions are met. First, you must have the rights to download software from the My Esri web portal. Second, you must have install or administrative privileges on your computer. These aspects will be covered in the following sections.
How to download the installation files
In order to install ArcGIS Pro, follow these steps:
- You will need to download the install files from the My Esri website at https://my.esri.com/.
- Once there, you will need to log in using your Esri global account. You will need to make sure that your global account is linked to your organization's Esri customer account in order to do this. Lastly, you need to ensure that your user account has download permissions, as mentioned previously.
- Once you are logged in to My Esri, you will need to click on the My Organizations tab and select the Downloads option, as shown in the following screenshot:

- If you are not the administrator for your organization's Esri account or do not have download permissions, you might not see the Downloads tab. If this is the case, you will need to request permission from Esri to view the Downloads tab. To do this, you need to go to My Organizations and then the Overview tab.
Then, you need to click on Request Permissions. From there, you will need to click on the Continue button in the Request Permissions to your Organization box. Lastly, fill out the online form, as shown in the following screenshot, and click Send Request:

It can take up to 24 hours or more for Esri to update your permissions, so you will not have access immediately.
- Once you are able to access the Downloads page, you will need to locate ArcGIS Pro and click on View Downloads. This will take you to the page that allows you to download several files, which you will use to install ArcGIS Pro and supporting applications. You can also check System Requirements, see additional Products, and select Language Packs:

If you do not see the buttons to download the various install files, you will need to expand the Product Components. The ArcGIS Pro download is the primary install file for the main ArcGIS Pro application. You must download this file if you wish to install ArcGIS Pro. The other files are optional, but recommended.
The ArcGIS Pro Offline Help option will install help files on your local machine, so you can access them without having an internet connection. By default, ArcGIS Pro accesses help information located on the ArcGIS Pro website, http://pro.arcgis.com. This means that you will always see the most current help documentation for the version you are using.
You will need to download and install this file if you will be using ArcGIS Pro in a disconnected environment and think you might need to access Help documentation. Now that you have downloaded the install files, you are ready to begin installing ArcGIS Pro.
Installing ArcGIS Pro
First, you will need to make sure that you have sufficient rights to install new software on your computer. This typically requires you to have administrative privileges on your computer. If you do not have the required permissions, you will need to contact your IT department to see whether they can provide assistance in installing ArcGIS Pro. Then, you or the IT staff will need to perform the following steps:
- To install ArcGIS Pro, click on the ArcGIS Pro installation file you downloaded. This will unzip the install files.
- You will be asked where you want to unzip or extract the installation files. The default location is C:\Users\your username\Documents\ArcGIS Pro 2.6, as shown in the following screenshot. You can accept the default location by clicking Next >:

If you wish to unzip to another location, such as a network drive, click the Browse button and navigate to the desired location. Also, newer versions will unzip to a default folder that is based on the version you have downloaded.
- Once unzipped, you will be asked to close the extraction process. There is a checkbox located at the bottom of the window. If it is checked, it will automatically launch the installation process as shown:

- Once the install begins, you will first see the welcome screen. This recommends that you close all other applications to ensure they do not conflict with the installation. Because ArcGIS Pro does rely on other applications such as Internet Explorer, it is strongly encouraged that you follow the advice shown here and close any other applications you might have open or running. Once you have closed all other applications, click the Next button.
- Next, you will be asked to review and accept the license agreement from Esri. If you wish to install the software, you must accept the license agreement. So, click the circle next to I accept the master agreement and click Next to accept. This will continue the installation process.
- Now, you will have to choose who will have access to the application, all users or just the current user. If you want to install such that all users can use ArcGIS Pro, you will need to select Anyone who uses this computer (all users). If you only want yourself to be able to run ArcGIS Pro, then select Only for me (your username). Select the appropriate option and then click Next.
- Then, you will choose the install location. By default, ArcGIS Pro will be installed in C:\Program Files\ArcGIS\Pro\. To accept the default install location, just click the Next button. If you want to change the install location, click on the Change button and browse to your desired install location on your local computer.
- Finally, you will be asked whether you wish to take part in the Esri User Experience Improvement (EUEI) program. This will send Esri information about system crashes and other user information automatically if you choose to participate. Either leave the box checked to participate or click on the box to not participate and click Install to start copying the application files to your computer.
- Once you have run the ArcGIS Pro installation and it is complete, you will see the install window saying it was successful. At the bottom of the window, you will see an option to start ArcGIS Pro once the installation is finished. This option is enabled by default. If your user account has been assigned an ArcGIS Pro license and you wish to start the application, click Finish. If you do not wish to run ArcGIS Pro at this time, click on the checkbox to disable the option and click Finish.
You have now successfully installed ArcGIS Pro. If you have a license assigned to you, you can now open and use the application. We will show you how to assign licenses later in this chapter.
Installing ArcGIS Pro offline help files
By default, ArcGIS Pro uses online help documentation. This ensures that users have access to the most current help and how-to information for the multitude of functions and tools found in ArcGIS Pro. However, there may be times when you find yourself working in a situation where you do not have access to the web.
You might be working in the field where no cellular connection is available or maybe working during an emergency where communications are down. In these types of situations, you will not be able to access the online help. You will need to have the help files installed locally on your computer. To do this, perform the following steps:
- Open your web browser and go to https://my.esri.com.
- Log in to the My Esri web portal using your Esri Global Account.
- Follow the same steps you took to download the ArcGIS Pro application install files. The only difference is that you select the ArcGIS Pro Offline Help file as illustrated in the following screenshot:

- As you did with the application install file that was downloaded, click on the ArcGIS ProHelp_26_build number.exe file to extract the files.
- Select the destination folder. The default is C:\Users\your username\Documents\ArcGIS Pro 2.6. If you wish to change the location from the default, click on the Browse button. If you wish to use the default or after you have selected the destination folder, click Next.
- Once the install files for the local help have been extracted, click the Close button. By default, the setup program will launch.
- Like the application install, you will first see the welcome screen. Click Next to proceed with the install of the local help files.
- You should then see the Ready to Install the Program window. You may click Back if you wish to change any previous settings or Cancel to stop the install. If you want to continue with the installation of the local help files, click Install.
- Once the setup program has finished copying the files to your computer, you will see that the installation has been successfully completed. Click Finish to complete the installation.
You have now successfully installed the local help files to your computer or device. However, there is still one more step you will need to complete before ArcGIS Pro actually makes use of the local help files. You will need to configure the ArcGIS Pro option. We will cover how to do that in the next chapter.