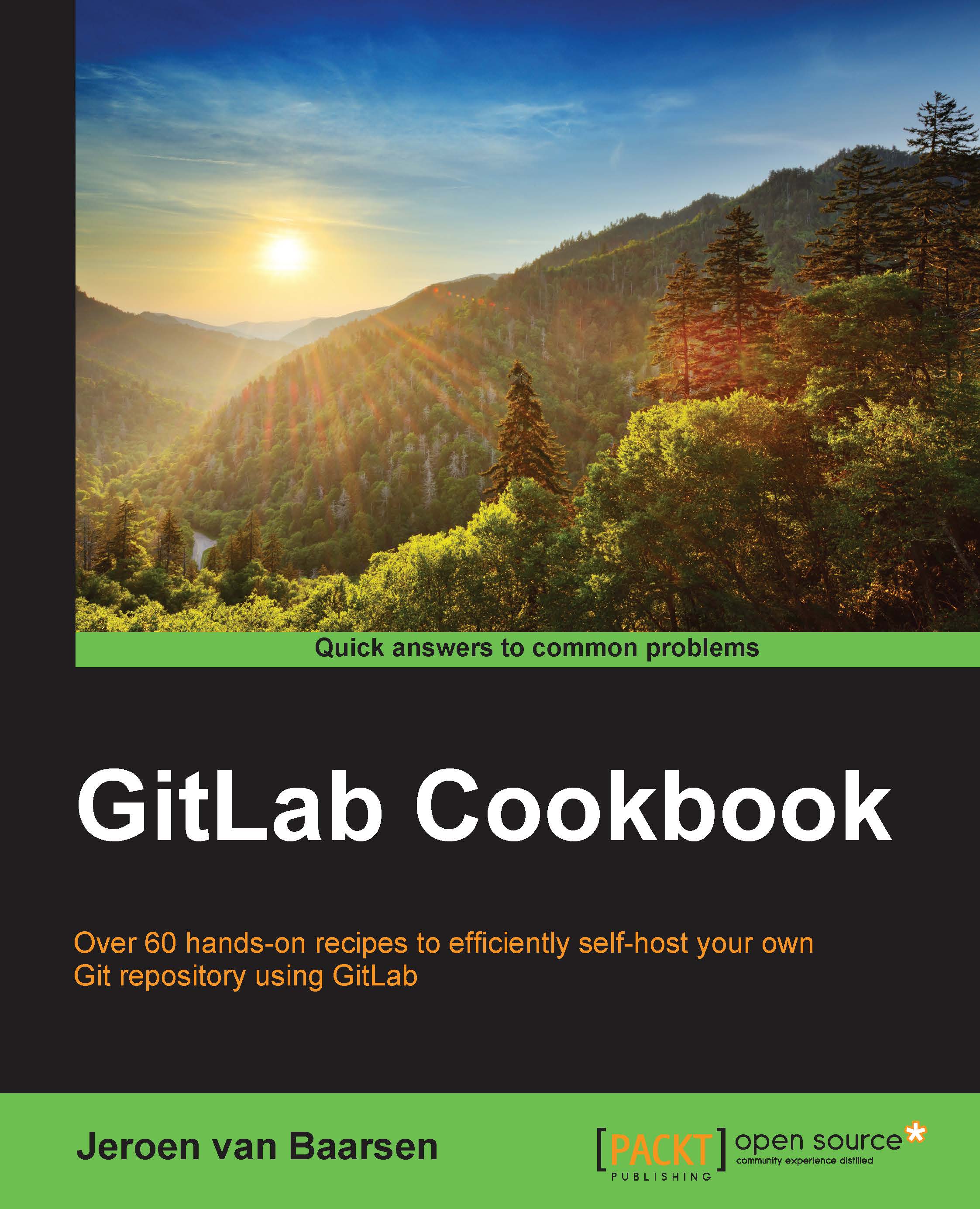Generating your SSH key on Windows
As Windows does not have a fully functioning terminal, we have to take some other steps to install Git and generate our SSH key. We will take a look at how this is done in this recipe.
How to do it…
Go to http://git-scm.com/downloads and click on Windows.

The download will start automatically. When it's done, you see the following installation window:

Click on Next and accept the license agreement.
Choose where you want to install Git and click on Next.
You will want the following components to be selected:
Windows Explorer integration
Associate .git* configuration files with the default text editor
Associate .sh files to be run with Bash
After selecting the preceding components, click on Next. The following screenshot shows you these options:

Choose where you want to place Git in your start menu and click on Next.
Choose Use Git from Git Bash only and click on Next.

Select Checkout Windows-style, commit Unix-style line endings, and click on Next.

Wait until the...