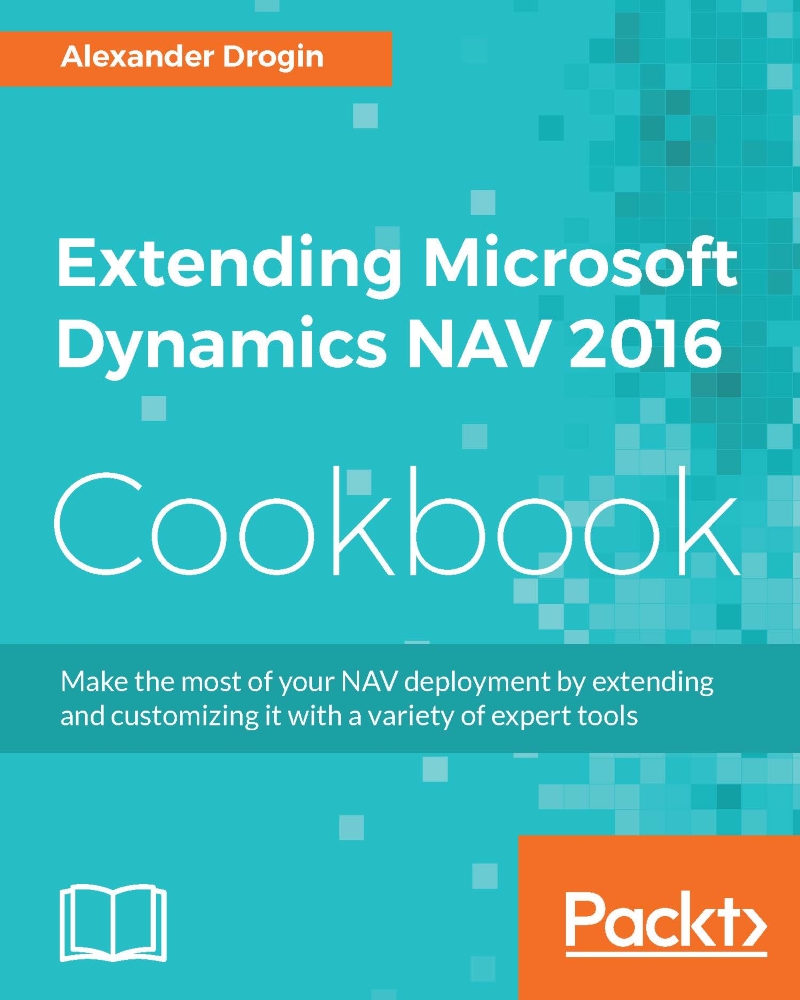Installing NAV Development Environment
This introductory recipe describes the basic steps of installing the C/SIDE - NAV development environment. This is the initial requirement for all recipes involving the development of NAV objects.
Getting ready
Microsoft Dynamics NAV 2016 server and development environment can be installed on a computer running Windows 7 Home edition or higher versions. But the recommended minimum requirement is Windows 7 Service Pack 1 Professional edition. Some of the features described in this book are supported only on Windows 7.1 Professional or higher versions.
If you need detailed instructions on system requirements, refer to the MSDN article System Requirements for Microsoft Dynamics NAV 2016. Further in this book, we will assume that the minimum requirements described in this article are satisfied.
How to do it...
- Run
setup.exefrom the installation media. - After accepting the licensing terms, you will have two setup modes to choose from:
- Install Demo: This installs a preconfigured set of components for the demonstration environment without manual configuration.
- Choose an installation option: You can choose which components to install and manually configure setup options.
- Click the Choose an installation option. Install Demo mode is convenient for a quick unattended setup, but it won't install all components required for the recipes in this book.
- In the list of installation options, choose Developer and click Customize. Options that should be installed include:
- Client
- Development Environment (C/SIDE)
- Microsoft Office Excel Add-in
- Administration Tool
- Server
- Microsoft Office Outlook Integration
- SQL Server Database Components
- Demo Database
- Microsoft Office Outlook Add-in
- Web Server Components

- Click Next and review the installation parameters.
- If you have the Microsoft SQL Server installed on your development computer, all parameters can be left with their default values. Otherwise specify the SQL Server name and SQL Server instance name.
- Click Apply to run the installation.
- After installation completes, run the Dynamics NAV 2016 Development Environment from the Start menu. C/SIDE client will connect to the SQL Server database created during the installation process.
- The following is the Object Designer window that opens when you connect to the database in the NAV Development Environment:

Note
If you don't see this window after connecting to the database, click Object Designer in the Tools menu or press Shift + F12.
How it works...
We chose to install Dynamics NAV 2016 components required for the recipes in this book. Extended testability options, automated data capture system, and click Once installation are not covered in the book and remain optional.
The help server must be installed if you intend to use local help files. If you prefer looking for information on MSDN or online communities, it can be skipped. All reference documents installed along with the help server are available online.
Installation will create and start a service named DynamicsNAV90. You can find it in your computer's services list as Microsoft Dynamics NAV Server [DynamicsNAV90].
To verify the service installation, run the Dynamics NAV 2016 Client from the Start menu, click Select Server in the application menu, and enter the server address:
localhost:7046/DynamicsNAV90
The web server components installation creates a web site called DynamicsNAV90 in the Internet Information Services.
Dynamics NAV can now be accessed in a web browser on the following address:
http://localhost:8080/DynamicsNAV90