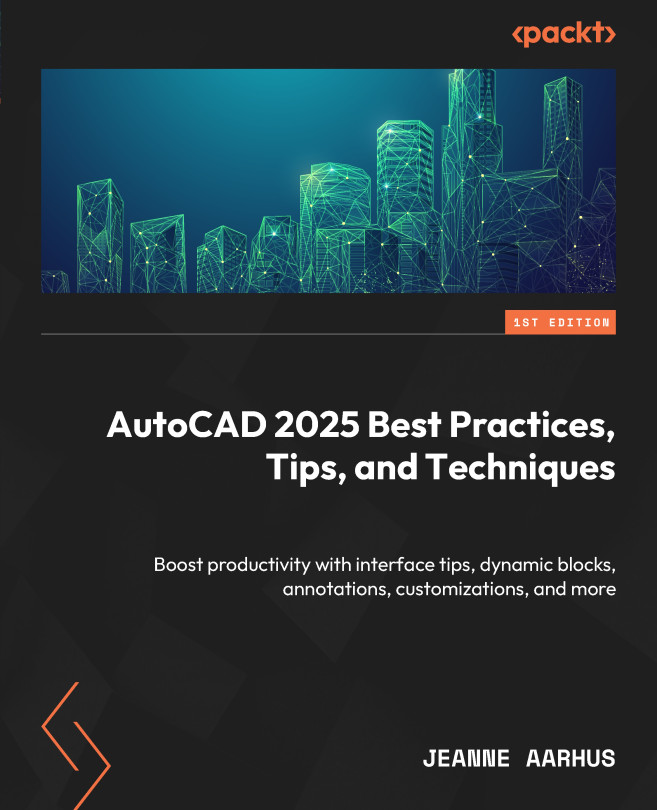Working with the new smart blocks
New in AutoCAD 2024 and 2025 is the ability to automatically orient a block during insertion to align with nearby graphics using the new alignment guides. This new smart block functionality can offer placement suggestions based on how you have placed that block in the past.
This type of placement uses AI software to use previous block placements to determine future block placements. Sounds interesting, yes? In reality, I have found that this causes more jumping around and miss-aligned block placements than it saves in time. Your blocks need to be fairly simple for this to work well.
Auto-Align smart blocks
Let me demonstrate a good example, and then I will show you how to turn off the auto-align using the AUTOPLACEMENT and PLACEMENTSWITCH system variables:
- Open the
7-2_Working with SmartBlocks.dwgfile. - Using the In-Canvas View Controls, restore the Custom Model Views | 1-AutoPlacement named view.