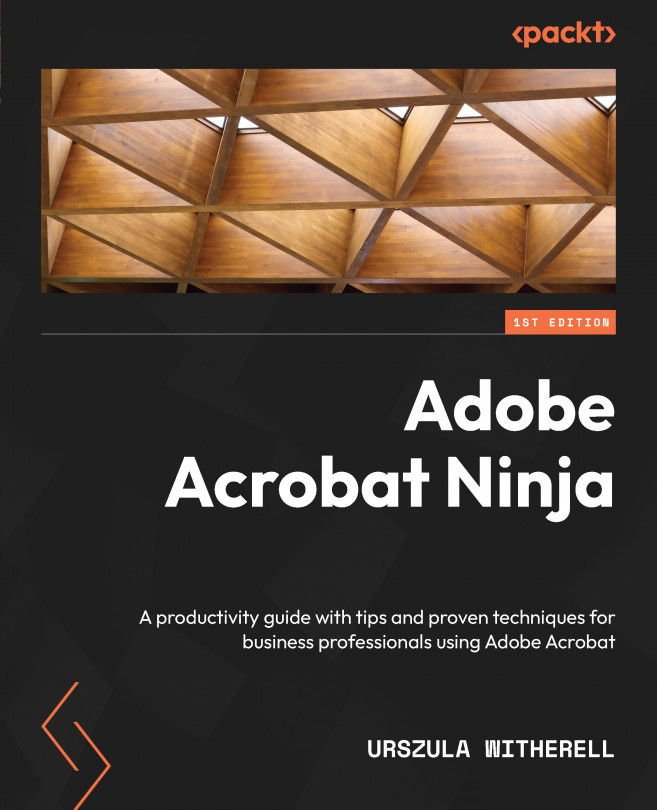Removing hidden content and sanitizing a PDF document
Hidden data and metadata give away a lot of information about a document. The author, date of creation, the application that created the .pdf, digital signatures, form fields, scripts, and more. You can remove all this information in one step or choose selectively what should remain in the document.
We will use the Sanitize Document feature found on the Redact toolbar. It is also a default option appearing in the Apply Redactions alert box that we turned off before. Here are the steps:
- Click Sanitize Document on the top toolbar and then click the Selectively remove option. The Hidden Information pane appears on the left of the screen. The dropdown options allow you to show all items that Acrobat is looking to remove or just those that are found in the document. Here is a screenshot:

Figure 12.5 – Hidden Information pane
- Select Expand all from the panel dropdown.
- I unchecked...