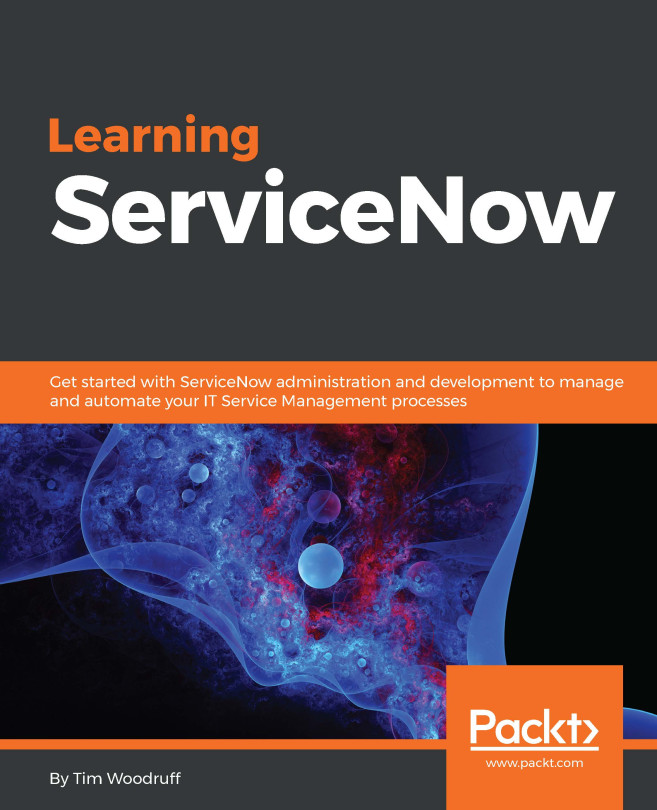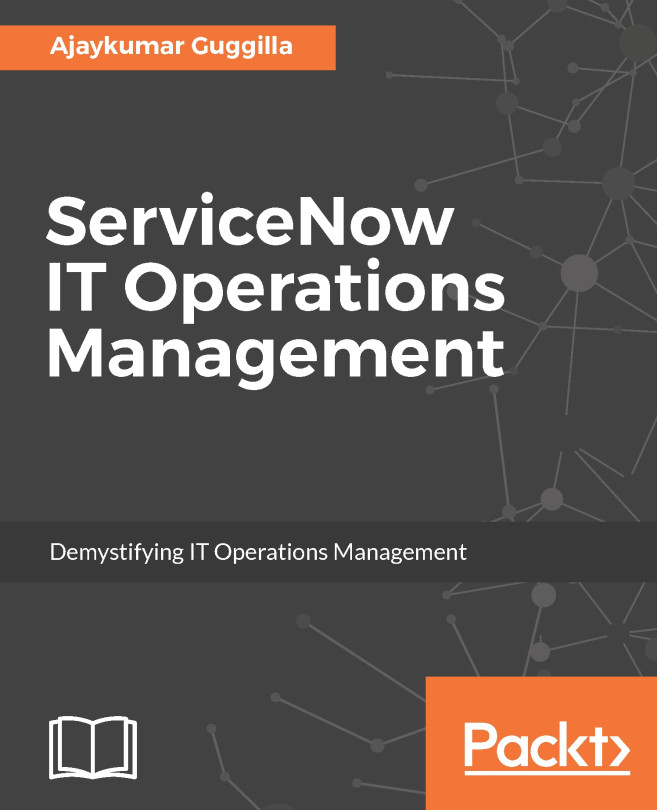Let us now create a custom table using the Tables & Columns module. There are multiple ways to create a new table. Either open the Tables module and click on the New button on the top, or open the Tables & Columns module and click on the Create Table button in the top section, as shown in the following screenshot:

You will be presented with a New record form for the Table. To be clear, we are inserting a new record, using the following form, into a system-defined (out-of-the-box) table labeled Table (with the system name sys_db_object) to create a new table in our instance:

Let us populate the form fields with the following values to create our first custom table:
- In the Label field, enter the label we want to give to our new table-that is, POS Location.
- The Name field will be automatically populated for you when enter a value in the Label field and...