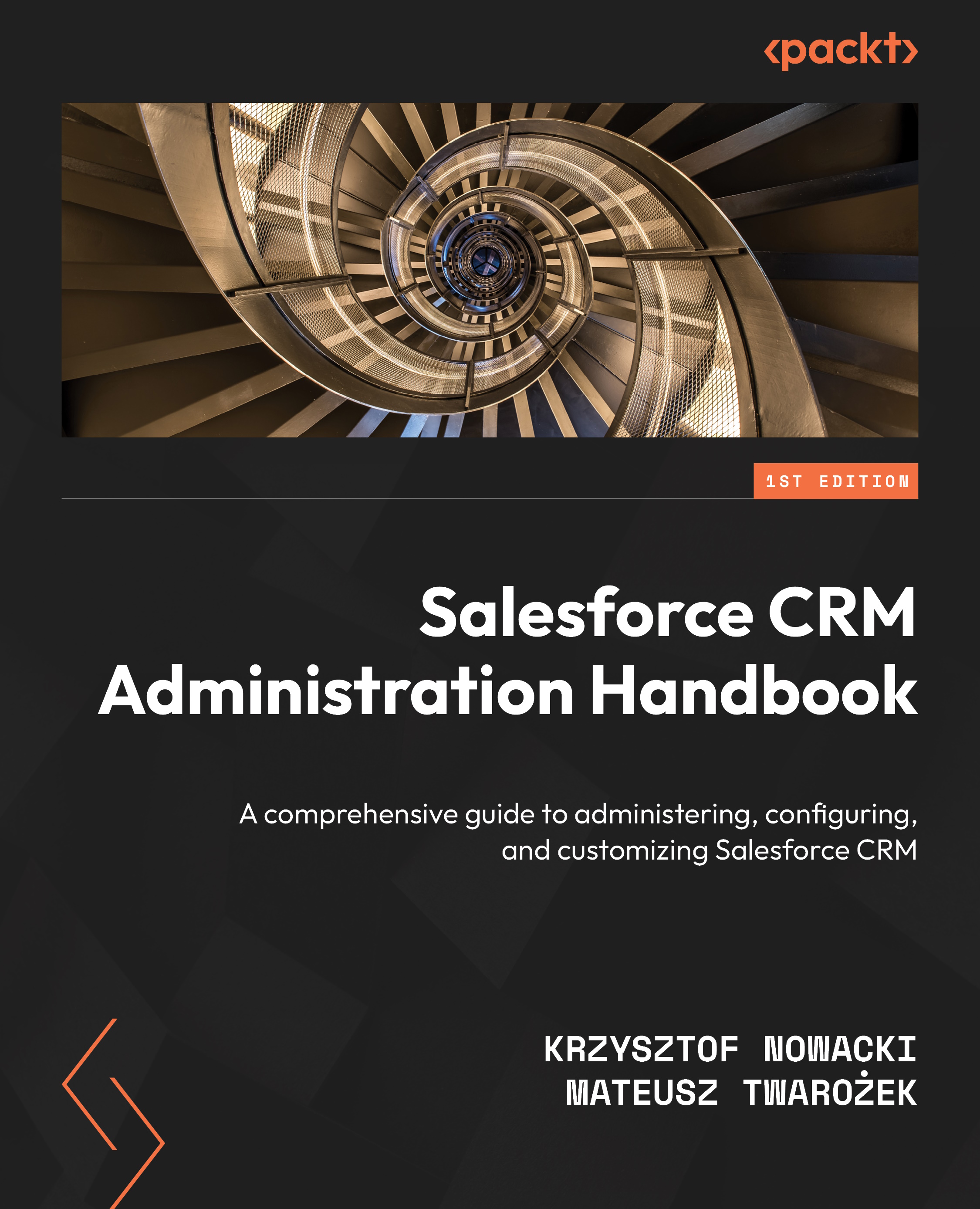A tour of Salesforce – getting around the interface
In this section, we will closely examine the Salesforce user interface, delving into its most essential components. This will provide you with a better understanding of what you, as a user, will encounter. If you are reading this book, it’s likely that you have intentions to dedicate a significant amount of time to navigating the Salesforce UI. As a result, grasping the features linked to the Salesforce UI becomes of utmost importance.
Comprehending these pivotal elements of the Salesforce UI will empower you to use the platform more efficiently, thereby enhancing your overall productivity. Keep in mind that the Salesforce UI is both intuitive and adaptable, allowing for customization to cater to individual preferences. This, in turn, maximizes the potential of Salesforce, facilitating success in your business endeavors. By investing time in familiarizing yourself with these features, you can fully leverage Salesforce and harness its capabilities to drive your business forward.
In this section, we will cover the following Salesforce tabs, also known as objects:
- Home
- Leads
- Accounts
- Contacts
- Opportunities
- Reports
- Dashboards
We’ll also cover the following Salesforce features:
- Search Bar
- List Views
- Setup access
- Object setup access
- Record setup access
Home – where your Salesforce journey begins
The main home page after logging in is a crucial starting point. Here, you will find a concise overview of important information, such as tasks, calendar events, notifications, and other key data pertinent to your work. By the way, the Home tab has a really good name. I will tell you why. Because like with a real home, you will abandon it after a while, spending more time in other places such as bars, gyms, and restaurants – in other words, other Salesforce tabs such as Lead, Account, Contact, or Opportunity.
Tip
If you are a Salesforce Admin, speak with your business to understand what they would really like to see on the Salesforce home tab. If you do not do this, they will leave the house (home) and will never miss it. ;)
The four riders of significance – Leads, Accounts, Contacts, and Opportunities
Moving on, the top navigation bar contains various tabs and options, facilitating seamless navigation within the Salesforce platform. This enables swift access to sections that interest you, such as Contacts data, Customers Data, and Prospects data.
- The Lead: The person initially interested in your product or service.
- The Accounts: Companies such as your customers, partners, future customers, and competitors.
- The Contacts: People related to Accounts, most likely employees of Accounts. People working for your customers, partners, future customers, or competitors. People who you like. People who should like you too. ;)
- The Opportunities: Sales processes processed with your customers, partners, and future customers. Deals that you love. Money that they will bring. ;)
How are Accounts, Contacts, and Opportunities bonded together? Let’s see a simple example to be able to understand the relations between Accounts, Contacts, and Opportunities in Salesforce. Let’s map example customer data from the company “Super Sweets” to Salesforce features; let’s “take us to the candy shop”:
Account – “Super Sweets” candy shops
Contact – Adam Smith, who works for Super Sweets as an IT Director
Opportunity – Selling IT security stuff to Super Sweets and contacting Adam Smith to make it happen
So, you will keep the Super Sweets company information such as name, address, and customer status on the Account object, while people working at Super Sweets will be covered by the Contact objects. Deals that you are making with Super Sweets will be tracked on the Opportunity objects. Quite straightforward, isn’t it?
Leads
Sales users will most likely embark on their Salesforce journey right here. The term “Leads” refers to individuals we intend to reach out to, as they could potentially express interest in testing our solution, purchasing our product, or booking our service. A Lead embodies elements of an Account, Contact, and Opportunity; it represents a person (with attributes such as name, email, and phone number akin to Contact fields) associated with a company (with a Company Name field resembling an Account) that we wish to evaluate for potential interest in our offerings (indicated by the Lead’s status, similar to Opportunity indicators).
Why does the Lead exhibit such similarity to Account, Contact, and Opportunity? This alignment stems from the fact that Leads serve as precursors to these entities, as all their respective records can be generated during a procedure called “Lead conversion.” So, what precisely is Lead conversion? Allow me to elucidate using an example.
Imagine your company specializes in high-end merchandise. Someone completes an online form inquiring about your products and provides all the necessary contact details. This individual now qualifies as a Lead. It’s that straightforward. Your sales team can now reach out and ascertain the extent of their interest in the products. If, following a conversation, the salesperson confirms their continued interest in our high-end merchandise, the Lead can be elevated beyond its initial status – it becomes what you might call an “uber Lead.” The salesperson can initiate the conversion process, transforming the Lead into an Account, Contact, and Opportunity – all three records emanating from that single Lead! This process is aptly termed Lead conversion.
Throughout Lead conversion, fields from the Lead, such as Company Name, facilitate the creation of Account records, while attributes such as first name, last name, and email are employed to generate Contact records. When the Lead is transformed into an Account and Contact, the Opportunity can also be concurrently established. Opting to create an Opportunity during Lead conversion signifies the continuation of the sales journey, presenting an opening to potentially sell a product or service to the Lead.
Wondering how to trigger Lead conversion? The process is both prominent and straightforward. An action button labeled Convert exists on the Lead page. Simply click this button and work your magic!
Reports and dashboards
After a while, you will notice that your Salesforce database is growing, and after some time, you will realize that there is a substantial amount of data. Eventually, your business will also recognize this and inquire about reports that can present crucial information concerning Leads, Opportunities, Orders, and more. Be prepared! Form a friendly relationship with reports and dashboards in the Salesforce Analytics tab.
So, what exactly are reports and dashboards in Salesforce? It’s actually quite straightforward. A report is used to create a summary of existing Salesforce data. It bears some resemblance to an Excel spreadsheet, displaying data in columns and rows. On the other hand, dashboards are designed to visualize this data. Think of them as Excel graphs but integrated within Salesforce.
Reports don’t necessarily require dashboards to function; they can stand alone and remain independent. They possess strength and autonomy. However, dashboards cannot exist without reports. Dashboards are more like team players; they are often associated with numerous reports that serve as their data sources. They possess strength as well, but their power is rooted in the reports they are built upon.
Search Bar
Now, what can this feature be used for? Can you guess? ;) Well, of course, it’s meant to help you locate the closest bar in your neighborhood. Just kidding! That’s a task expertly handled by Google Maps or your best friend! In reality, Salesforce employs the Search Bar exclusively for locating the records you’re seeking. Just enter the name of a record, such as an Account Name or Contact Surname, and Salesforce will promptly provide you with relevant results. It’s as straightforward as that.
What is searchable in Salesforce?
- Standard object records such as Leads, Contacts, Accounts, Opportunities, Orders, and so on
- Custom object’s records if they are marked as searchable in their settings
- Reports and dashboards
How to use search?
- Just write a word, click Search, and get records. Magic! ;)
- Use natural language while searching (with some limitations, of course), for example:
my contacts lead sourceis partneropportunities in Texaslast monthtasks high prioritylast week
- Use wildcards and operators such as the following:
- asterisk (
*) to find items that match zero or more characters at the middle or end of your query - question mark (
?) to find items that match only one character at the middle or end of your query
- asterisk (
- Use search operators such as the following:
AND– search for items that match all of the search termsAND NOT– search for items that don’t contain the search termOR– search for items containing at least one of the search terms- Parentheses – group search terms together (grouped search terms are evaluated before other terms in your string)
- Quotation marks – search for items that match all the search terms in the order entered
Tip
Salesforce updates its search capabilities from time to time for this reason. Try to keep yourself up-to-date and check the current Salesforce release and help pages related to this subject. For example, the AI-related and natural language search is what Salesforce has developed strongly in recent years. If you are using the Salesforce Enterprise edition, you can catch a glimpse of these features when searching and activating Einstein Search in your setup.
List Views
What is the Salesforce List View? Let me explain this with a simple example. Have you ever noticed that when entering Salesforce Accounts, Contacts, or any other tab, Salesforce serves you a list of recently seen records? I hope you noticed this because the recently viewed records are an example of the Salesforce List View. List views are lists of records that could be created on every tab.
The main features related to List Views are as follows:
- There are standard List Views such as Recently Viewed but besides those, you can also create custom list views.
- You can decide which Salesforce fields should be used as columns on the list while displaying this to the users.
- You can set filters to show only records that you want, for example, only records owned by you or records with specific field values, such as Accounts with the billing country as Poland or Spain.
- You can decide who sees the created list views. Different (public) groups, users, or users with specific roles can have their own List Views that are visible only to them, so as to not overcrowd the list views of other users. Finally, you may also create list views that are private, so visible only to you.
Tip
Please consider restricting the permission to create a public list view (yes, such a permission exists in Salesforce and can be revoked from certain users) to Salesforce Admins and Super Users. Granting this capability to every individual user will lead to chaos in the public list views, causing an influx of unnecessary views and user frustration, ultimately resulting in users abandoning this tool. Instead, let Salesforce Admins or business-oriented Super Users, who are closely attuned to the needs and requirements of standard users, manage the list views.
Related lists
Related lists are very similar to List Views, but they always exist in the context of records only. What are Related Lists, then? To describe them, let’s use simple examples of standard related lists:
- List of Contacts related to a specific Account
- List of sales Opportunities related to a specific Account
Both aforementioned related lists can be seen on the Account records UI and show people and deals related to the specific Accounts. While viewing Account X, you will see the list of Contacts and deals related to Account X, while, when viewing Account Y, you will see the Contacts and deals related to Account Y. As simple as that!
The main tasks of Related Lists are as follows:
- Show records related as a child records of the record you’re currently on
- Be able to show filtered records; when using dynamic related lists, you can show only a portion of related records limited by some filter conditions
- Create new child records with the press of a button, just by clicking the New action on the specific related list
- Perform some mass actions on the records displayed on the lists, such as updating or deleting those records
Setup access and direct object setup access
The possibility of accessing the setup means that you are the master of the universe, or at least the master of your Salesforce realm. You are quite literally the “boss” of this digital “neighborhood.” To enter the Salesforce setup, all you need to do is click on the gear wheel icon located in the top-right corner of the screen:

Figure 1.9: Setup access
From this perspective, you can enter the whole treasure chamber by clicking Setup (or Service Setup if you want to mess around with Salesforce Service Cloud settings), or Edit Object if you want to go directly to one of the “treasure chambers” such as Accounts setup, Lead setup, and so on. How will you know which “chamber” you are entering? It always uses the context of the tab that you are currently in. So, if you are in the Account tab and you click Edit Object there, you will land on the Account Setup page. The same goes for other Salesforce tabs.
What can you do there? Many interesting things, such as the following:
- Add new fields
- Create field validation
- Create record action buttons and list view buttons
Record UI setup access
You might have already noticed that when you are on a specific record page and you click the gear wheel icon, you will find not only the Setup and Edit Object options but also the Edit Page option. What is this option for, you ask? Well, it’s a Salesforce mystery! Just kidding! While there are indeed many Salesforce mysteries out there, this isn’t one of them. When you click the Edit Page option, you’ll be redirected to the area where you can manage the UI or interfaces related to the object of the record you’re currently viewing. This includes the UI of objects such as Accounts, Leads, Opportunities, and more:

Figure 1.10: Object access
What can you do in this setup? Many interesting things, such as the following:
- Decide which fields are visible on the record’s UI
- Decide whether some fields should be visible, for example, only when other fields have some specific values
- Place some action buttons on the record page such as Edit, Clone, Delete, and so on
- Place some components on the record’s UI such as paths, related lists, tabs, rich text, and many, many more
- Place custom-made (coded by Salesforce programmers) components