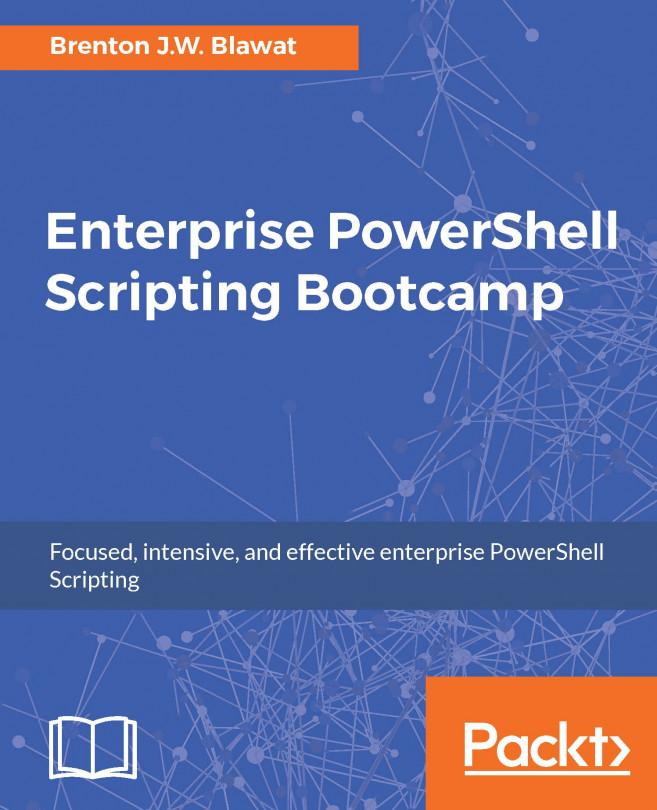Martin Machado is an MCSD with over 15 years, experience in designing and implementing systems. He moved into consulting as a way to satisfy his curiosity and interest in diverse IT scenarios and applications very early in his career. He started as an Oracle developer and quickly moved into systems integration with Microsoft technologies. He has a passion for designing complex systems and intricate migrations. Martin currently works for Microsoft as a Senior Consultant in the Modern Applications Division. He has extensive experience helping customers of all sizes and currently spends most of his time designing solutions that take advantage of Azure and Office 365. When he is not working, Martin enjoys the company of his wife, Raquel, and son, David. He also spends time with his soldering gun, creating custom keyboards and other tinkering projects. Martin is originally from Uruguay but currently lives in the Washington DC metro area.
Read more
 United States
United States
 Great Britain
Great Britain
 India
India
 Germany
Germany
 France
France
 Canada
Canada
 Russia
Russia
 Spain
Spain
 Brazil
Brazil
 Australia
Australia
 Singapore
Singapore
 Hungary
Hungary
 Ukraine
Ukraine
 Luxembourg
Luxembourg
 Estonia
Estonia
 Lithuania
Lithuania
 South Korea
South Korea
 Turkey
Turkey
 Switzerland
Switzerland
 Colombia
Colombia
 Taiwan
Taiwan
 Chile
Chile
 Norway
Norway
 Ecuador
Ecuador
 Indonesia
Indonesia
 New Zealand
New Zealand
 Cyprus
Cyprus
 Denmark
Denmark
 Finland
Finland
 Poland
Poland
 Malta
Malta
 Czechia
Czechia
 Austria
Austria
 Sweden
Sweden
 Italy
Italy
 Egypt
Egypt
 Belgium
Belgium
 Portugal
Portugal
 Slovenia
Slovenia
 Ireland
Ireland
 Romania
Romania
 Greece
Greece
 Argentina
Argentina
 Netherlands
Netherlands
 Bulgaria
Bulgaria
 Latvia
Latvia
 South Africa
South Africa
 Malaysia
Malaysia
 Japan
Japan
 Slovakia
Slovakia
 Philippines
Philippines
 Mexico
Mexico
 Thailand
Thailand