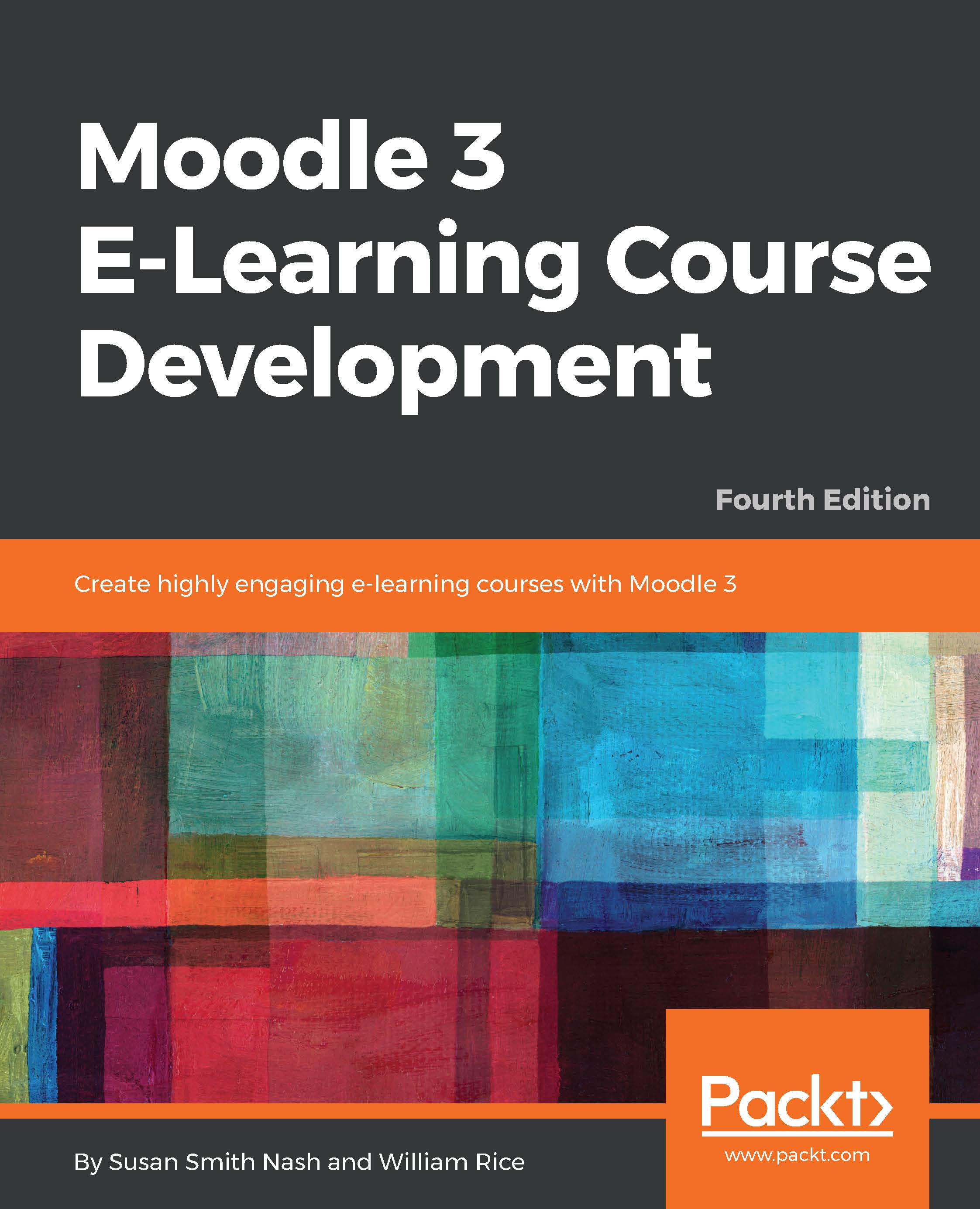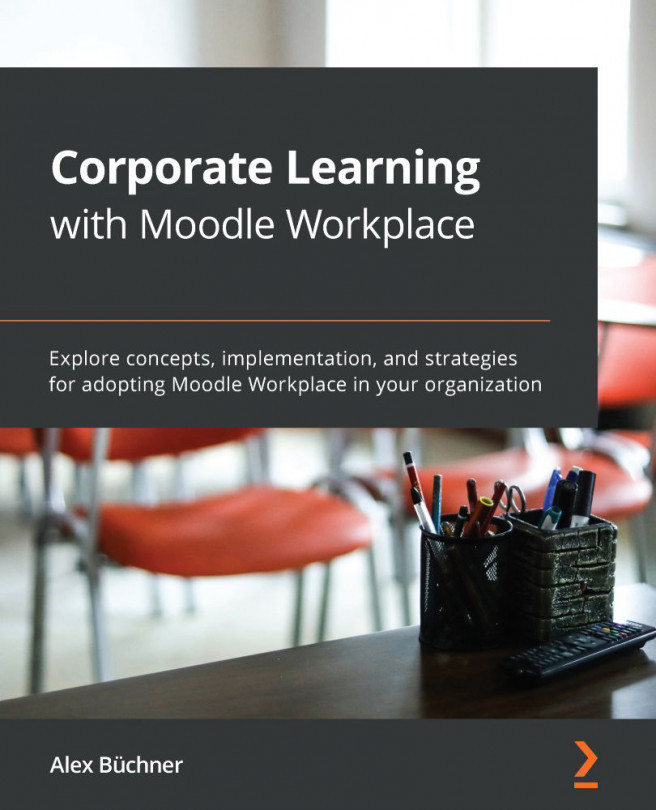Adding a resource or activity
Before you begin adding a resource or an activity, ensure that you are logged in to the course as an administrator, course creator, manager, or teacher. Also, ensure that you click on Turn editing on. Look in the upper-right corner or in the Administration menu for that button.
To begin adding a resource or activity, take the following steps:
- In a topic or week where you want to add the resource, click on
Add an activity or resource. If you're not sure where you want to add the resource; just make your best guess. You can move it around the course later. - The
Add an activity or resourcedialog box will be displayed. Click on the radio button next to the kind of resource or activity that you want to add. - Click on the
Addbutton. - An editing page is displayed. Some of the settings on this page are unique for that type of resource or activity. Some of them are common to all the resources and activities. The common settings are covered in the following sections.