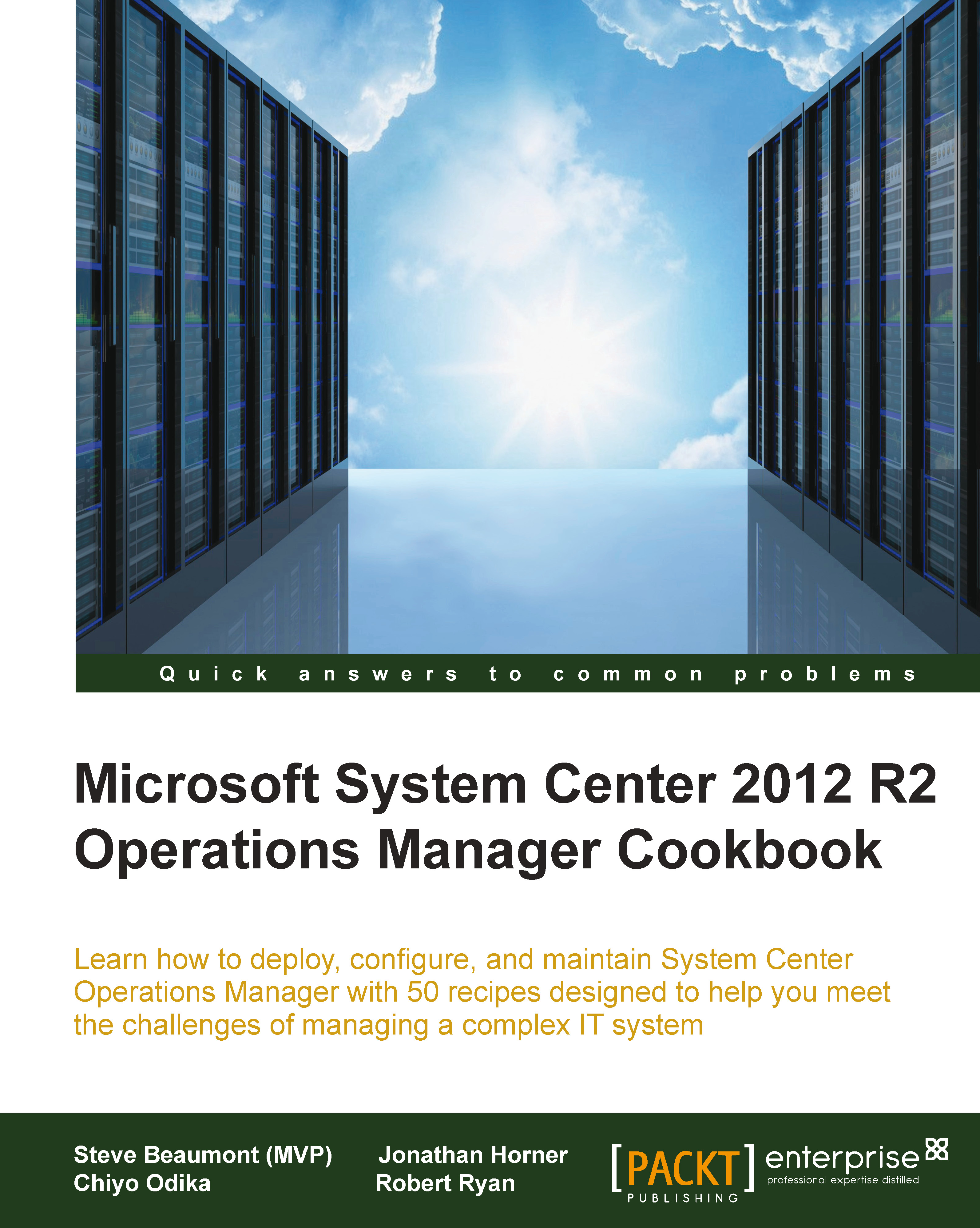Creating a custom view
In order to display our newly discovered attribute, the easiest way is to create a custom state view. This will allow us to choose the information we wish to show and control how best to display it.
Getting ready
As creating a management pack in the Operations console automatically creates a folder ready for custom views like this, we already have everything we need to get going.
How to do it...
Open the SCOM console.
Navigate to Monitoring | Monitoring | My Company Build Information.
Right-click on the folder and select New | State View.
Enter
Build Informationin the Name field.Click on the ellipses next to the object in the Show data related to: field and choose the Company Build Information class. Click on OK and then Yes in the confirmation box.

Click on the Display tab and choose the attributes to display. I have chosen IP Address from the Windows Computer class and Build Version from our new class.

Click on OK to create the view and wait a few moments for that view to...