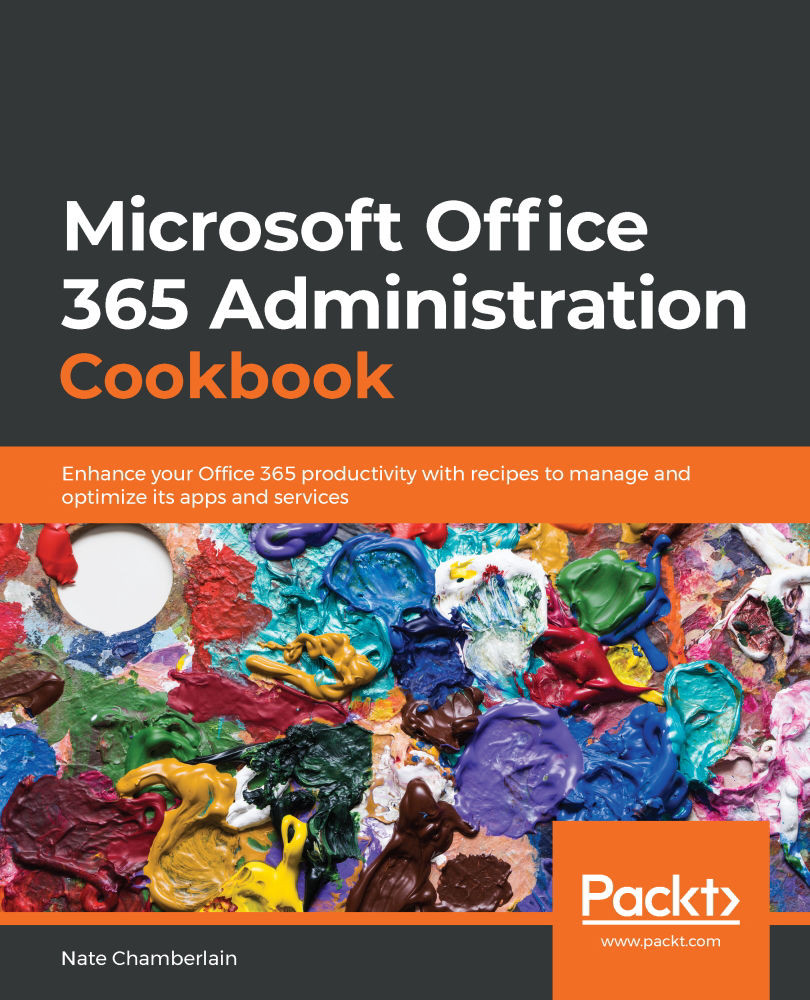Managing admin roles in the Microsoft 365 admin center
In the previous recipe, Assigning the User Administrator admin role in Azure AD, we covered assigning a specific admin role via Azure AD. In this recipe, we'll do the same, but from within the Microsoft 365 admin center.
Getting ready
You must be a global administrator or privileged role administrator to assign other admin roles.
How to do it…
- Go to the Microsoft 365 Admin Center at https://admin.microsoft.com/.
- Select Users > Active users:

Figure 2.41 – Active users link in the left-hand navigation pane of the Microsoft 365 admin center
- Search or scroll to select the account to which you're assigning the admin role(s). Then, use the ellipses to select Manage roles:

Figure 2.42 – Manage roles option available on the ellipsis menu when a user is selected
- Select/deselect the role(s) you're assigning or unassigning:

Figure 2.43 – Admin center access options, with User admin selected
- You'll also notice there's an expandable Show all by category section for more (less common) admin roles not shown in the previous screenshot. These are divided into Collaboration, Devices, Global, Identity, Other, Read-only, and Security & Compliance categories. You can see some of the options in the following screenshot:

Figure 2.44 – Role options shown by category instead
- When finished selecting/deselecting, click Save changes. If successful, you'll see Admin roles updated:

Figure 2.45 – Confirmation message once admin roles have been added
How it works…
In this recipe, you assigned the User Admin role via the Microsoft 365 admin center. Like how you'd assign product licenses to users, the Microsoft 365 Admin Center's Active users blade allows you to assign admin roles as well from this singular, central location.
Important note
If you try to select more than one user at a time using this method, you will not get the Manage roles option. That's a limitation of the Microsoft 365 Admin Center and one reason you may wish to manage administrator roles using Azure AD instead.
See also
- Learn more about admin roles in the Microsoft 365 Admin Center at https://docs.microsoft.com/en-us/microsoft-365/admin/add-users/about-admin-roles.