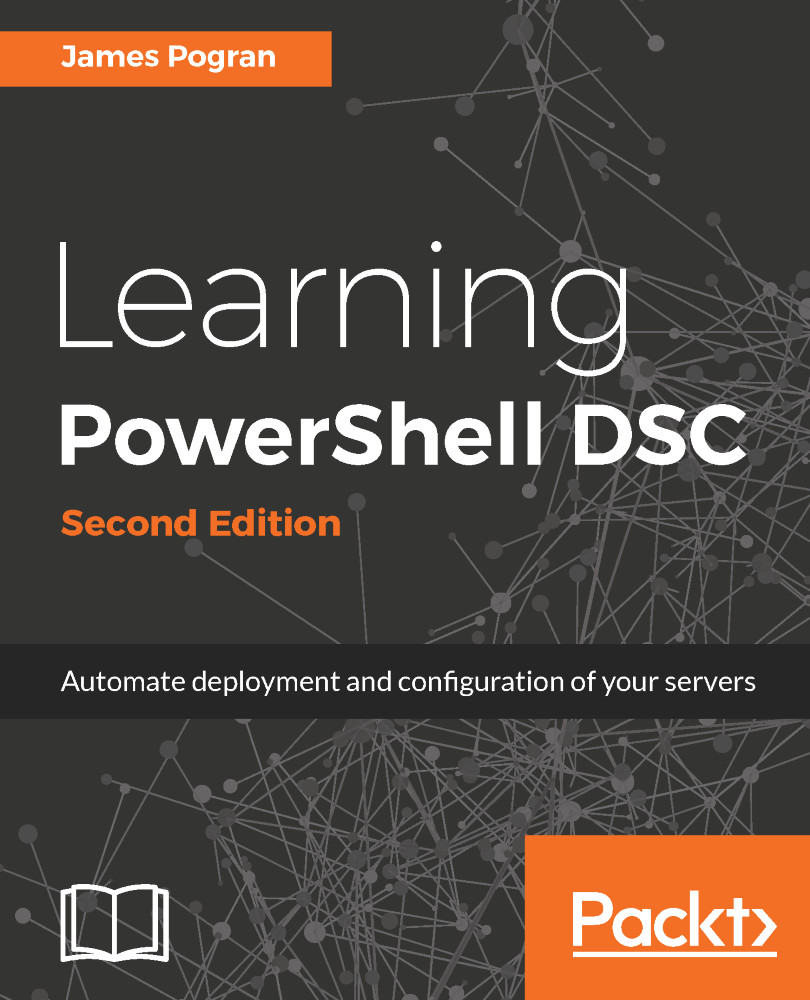Brenton J.W. Blawat is an entrepreneur, strategic technical advisor, author, and enterprise architect, who has a passion for the procurement of technology in profit-based organizations. He is business-centric and technology-minded. Brenton has many years of experience in bridging the gap between technical staff and decision-makers in several organizations. He takes pride in his ability to effectively communicate with a diverse audience and provide strategic direction for large and small organizations alike._x000D_ In 2013, Brenton authored his first book, PowerShell 3.0 WMI Starter, Packt Publishing. In March 2015, he authored his second book Mastering Windows PowerShell Scripting, Packt Publishing._x000D_ Brenton currently works at CDW as an Enterprise Architect in strategic solutions and services. CDW is a leading multibrand technology solutions provider in the fields of business, government, education, and healthcare. A Fortune 500 company, it was founded in 1984 and employs approximately 7,200 coworkers. In 2016, the company generated net sales of more than $13.0 billion._x000D_ His current specialisation sits on top of 15 years experience spread across (predominantly Microsoft) systems, (Juniper and Cisco) networking, and security.
Read more
 United States
United States
 Great Britain
Great Britain
 India
India
 Germany
Germany
 France
France
 Canada
Canada
 Russia
Russia
 Spain
Spain
 Brazil
Brazil
 Australia
Australia
 Singapore
Singapore
 Hungary
Hungary
 Ukraine
Ukraine
 Luxembourg
Luxembourg
 Estonia
Estonia
 Lithuania
Lithuania
 South Korea
South Korea
 Turkey
Turkey
 Switzerland
Switzerland
 Colombia
Colombia
 Taiwan
Taiwan
 Chile
Chile
 Norway
Norway
 Ecuador
Ecuador
 Indonesia
Indonesia
 New Zealand
New Zealand
 Cyprus
Cyprus
 Denmark
Denmark
 Finland
Finland
 Poland
Poland
 Malta
Malta
 Czechia
Czechia
 Austria
Austria
 Sweden
Sweden
 Italy
Italy
 Egypt
Egypt
 Belgium
Belgium
 Portugal
Portugal
 Slovenia
Slovenia
 Ireland
Ireland
 Romania
Romania
 Greece
Greece
 Argentina
Argentina
 Netherlands
Netherlands
 Bulgaria
Bulgaria
 Latvia
Latvia
 South Africa
South Africa
 Malaysia
Malaysia
 Japan
Japan
 Slovakia
Slovakia
 Philippines
Philippines
 Mexico
Mexico
 Thailand
Thailand