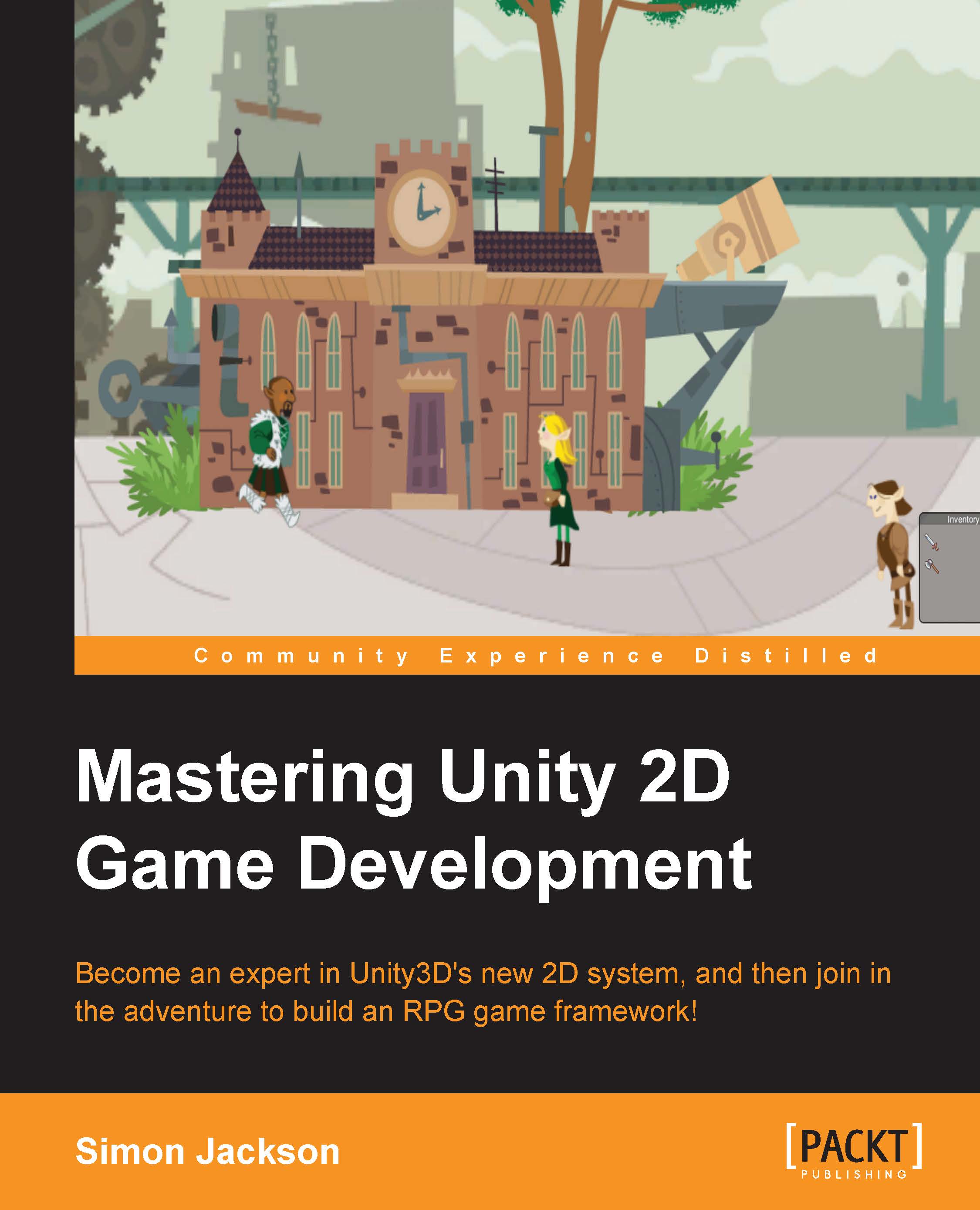Building the scene
So, now that we have some nice assets to build with, we can start building our first town.
Adding the town background
Returning to the scene view, you should see the following:

If, however, we add our town background texture (Assets\Sprites\Backgrounds\Background.png) to the scene by dragging it to either the project hierarchy or the scene view, you will end up with the following:

Note
Be sure to set the background texture position appropriately once you add it to the scene; in this case, be sure the position of the transform is centered in the view at X = 0, Y = 0, Z = 0.
Unity does have a tendency to set the position relative to where your 3D view is at the time of adding it—almost never where you want it.
Our player has vanished!
The reason for this is simple: Unity's sprite system has an ordering system that comes in two parts.
Sprite sorting layers
Sorting Layers (Edit | Project Settings | Tags and Layers) are a collection of sprites, which are bulked together...