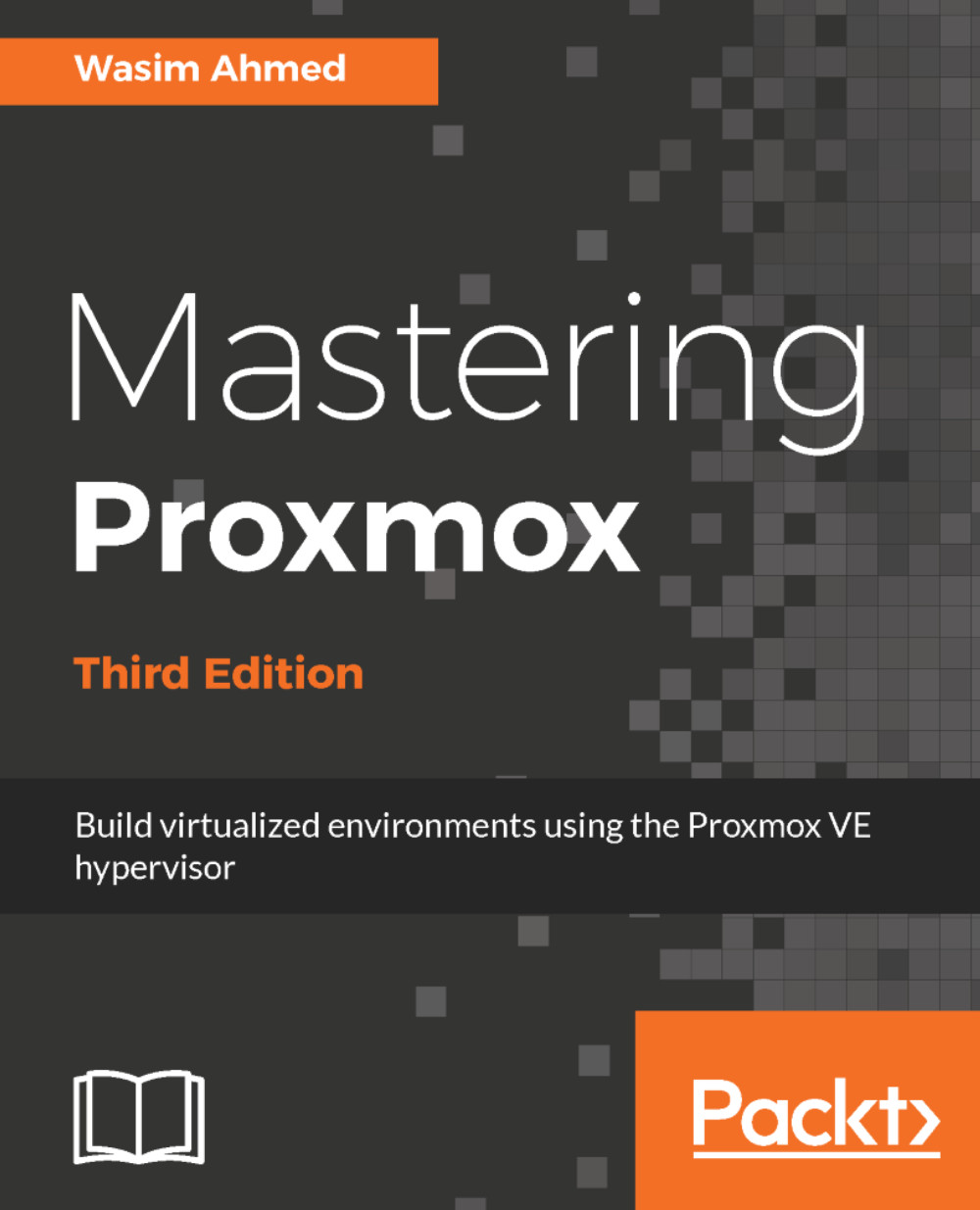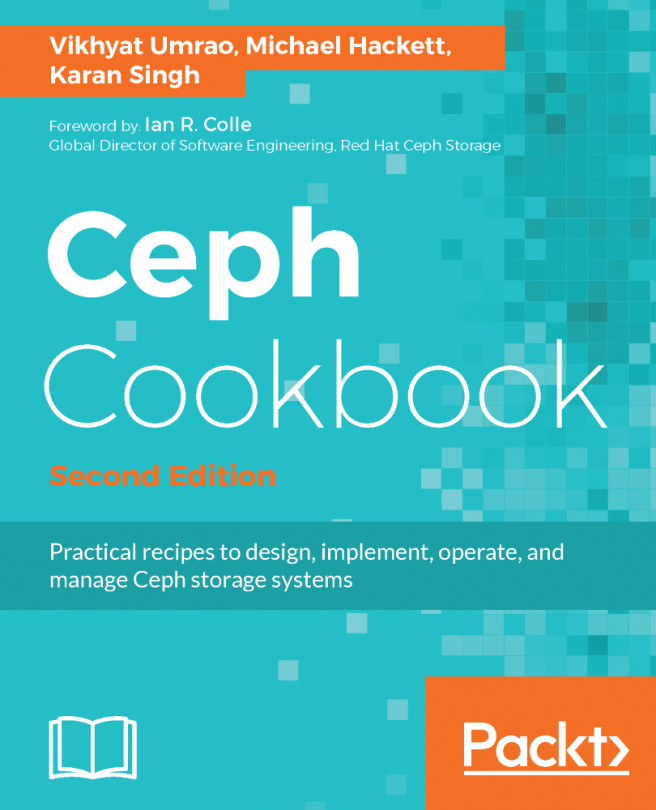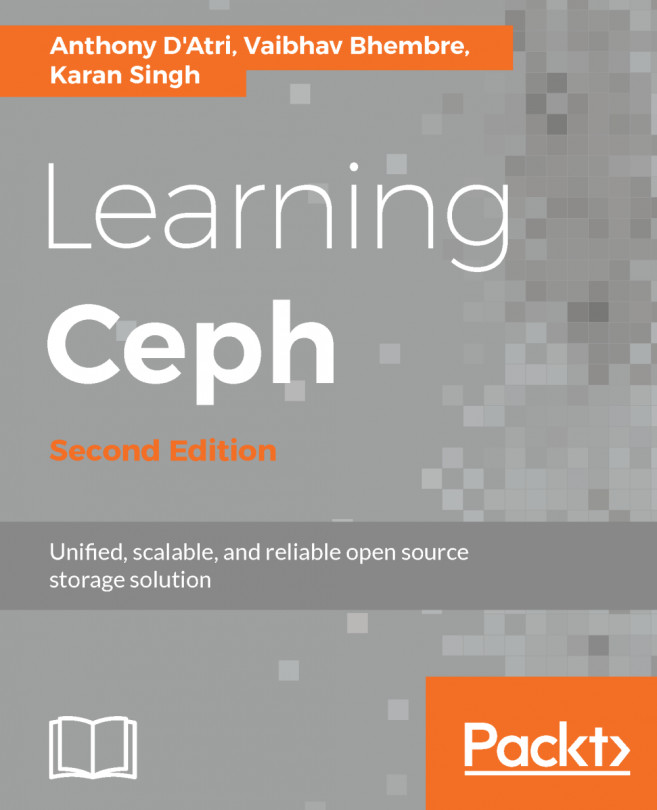The installation of a Proxmox node is very straightforward. Simply accept the default options, select localization, and enter the network information to install Proxmox VE. We can summarize the installation process in the following steps:
- Download the ISO from the official Proxmox site and prepare a disc with the image (http://proxmox.com/en/downloads).
- Boot the node with the disc and hit Enter to start the installation from the installation GUI, as shown in the following screenshot:

If an optical drive to use the installation disc is unavailable, we can also install Proxmox from a USB drive.
- Progress through the prompts to select options or type in information.
- After the installation is complete, access the Proxmox GUI dashboard using the IP address, as https://<proxmox_node_ip>:8006.
In some cases, it may be necessary to open the firewall port to allow access to the GUI over port 8006.