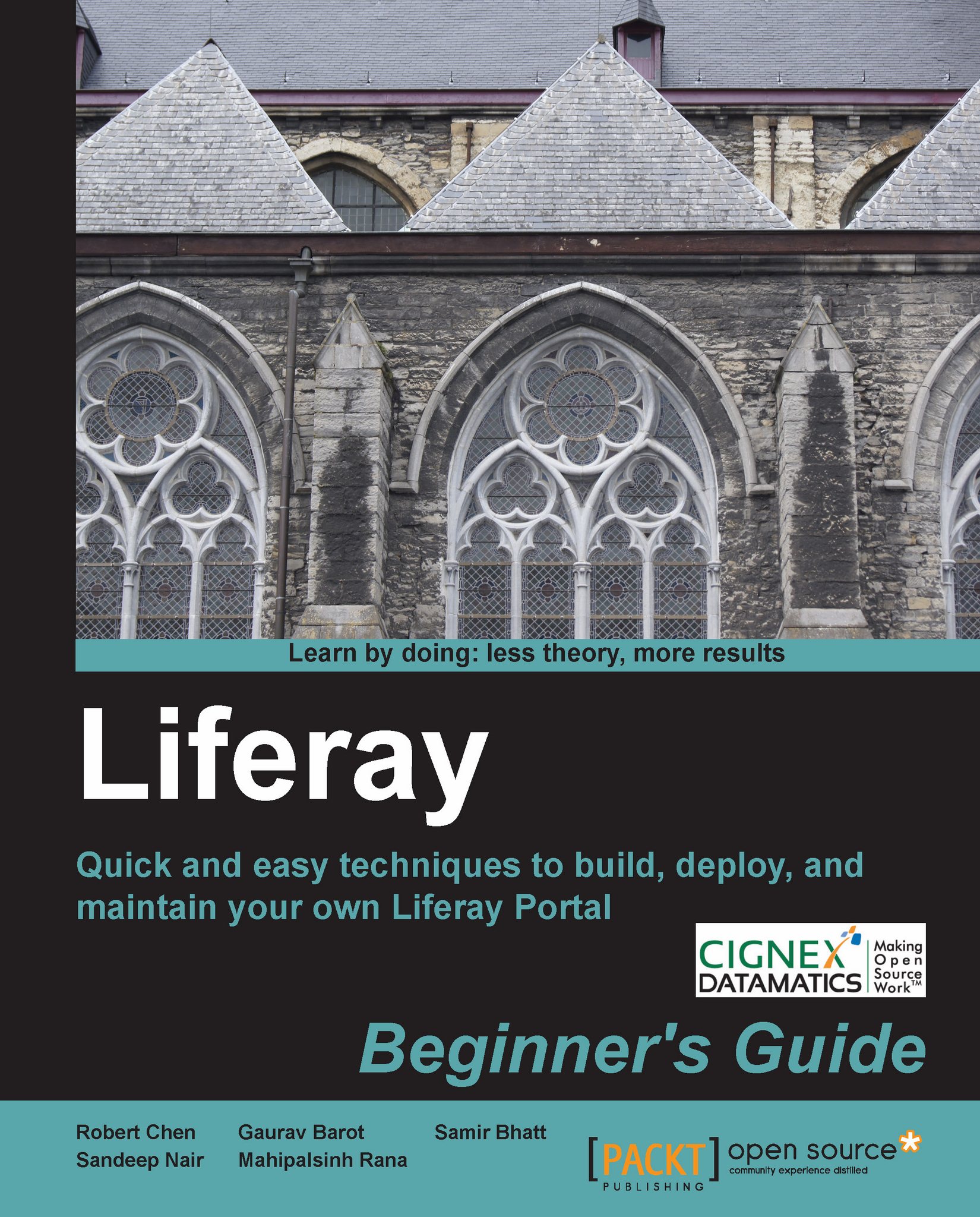Time for action – item creation
Let's create our first shopping item:
Navigate to the Around the Corner community from the Dockbar as the admin.
From the Shopping portlet home page, click on the Bouquets category to navigate to the home page of the Bouquets category.
Click on the Roses category hyperlink to navigate to the Roses category home page.
Now click on the Add Item button under the Item listing section.
The system will display and create an item form as shown in the following screenshot. Enter the details in the form fields as shown:

Now from the the Fields section, click on the Add Field button. The system will add three input fields (Name, Values, and Description) in the Fields section. Enter the following values in these fields:
Name: Size
Values: Small, Medium, Large
Now, click on the Edit Stock Quantity button under the Fields section.
The system will open a dialog box to modify the stock quantity for a specific Size. Enter the values as shown in the following screenshot and then click...