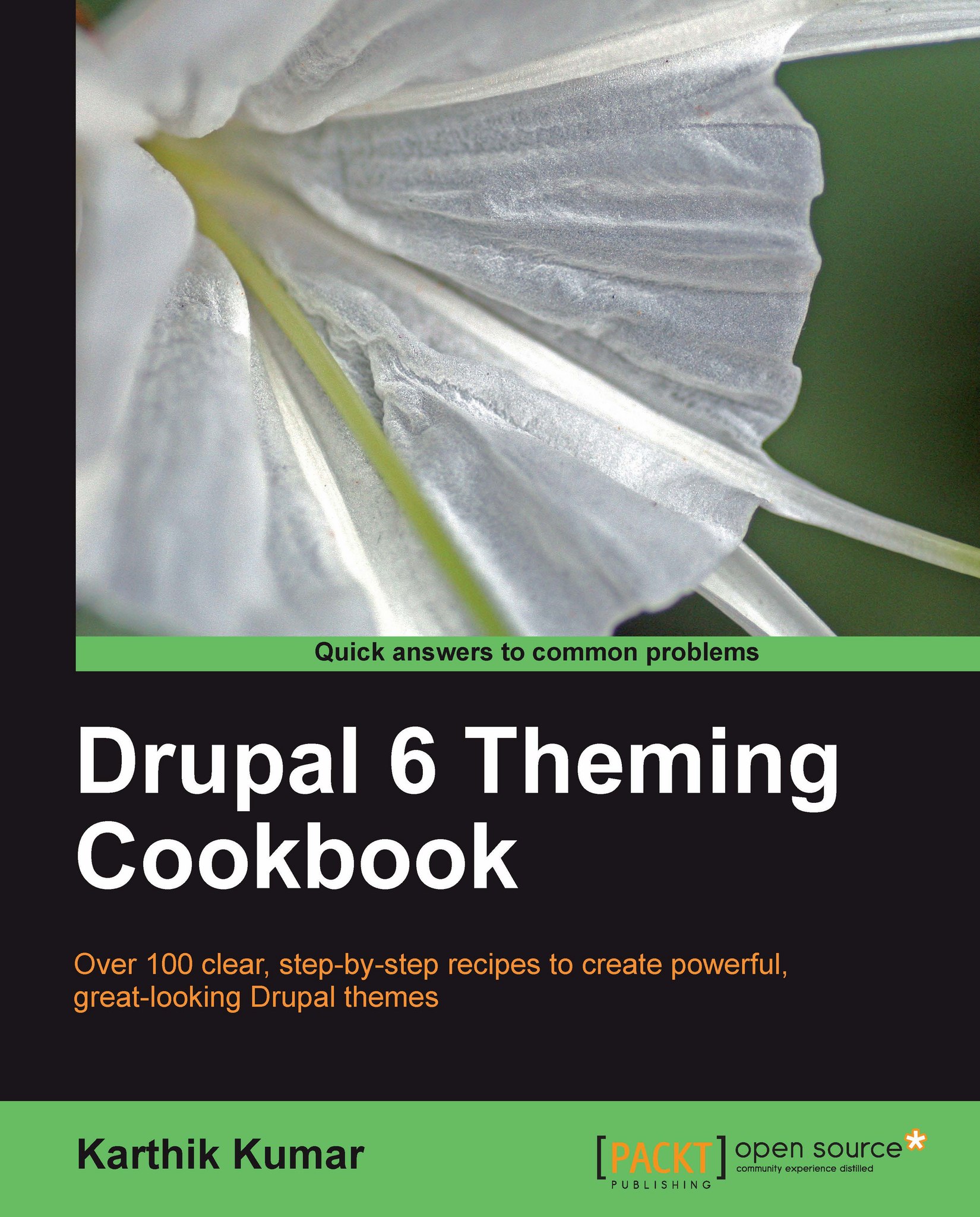Uploading a new logo
Most websites incorporate a logo into their design, usually accompanying the site name in the header. For example, the Drupal logo or "Druplicon" in the following screenshot represents the default logo displayed for every core theme that comes packaged with Drupal.

These logos tend to play an important role in the branding and identity of the site and are frequently an important facet in the overall design of the theme. This recipe details the steps involved in changing the logo displayed in a theme.
Getting ready
The new logo should be in a suitable format and should balance quality with size. The usual rule of thumb is as follows:
PNG: For high quality images which contain transparencies.
JPEG: For detailed photographic logos which do not involve transparencies.
GIF: For simple line-art.
How to do it...
Adding a custom logo to a theme can be done using the following steps:
Navigate to
admin/build/themes(Home | Administer | Site building | Themes).Click on the Configure link next to the theme in question.
Look for the Logo image settings fieldset. Within, uncheck the Use default logo checkbox as we want to use a custom image.

Using the Upload logo image field, browse and select the logo file in the filesystem.
Finally, click on the Save configuration button below to upload and save the changes.
How it works...
The uploaded file is saved in the Drupal filesystem and the path to the logo is registered as a configuration setting in the database. During display, the theme uses this setting to embed the logo within the Drupal page. The following screenshot displays the Bluemarine core theme with its default logo replaced with a custom PNG.

There's more...
Besides specifying the logo file via a theme's configuration page, there are other avenues which can also be pursued.
Directly linking to image files
Alternatively, instead of uploading the logo via Drupal, use the Path to custom logo textfield to point to an existing logo file on the server. A third option is to just place the logo file in the theme's folder and rename it as logo.png. Provided that the Use the default logo field is checked, the theme will automatically look for this file in its folder and use it as its logo.