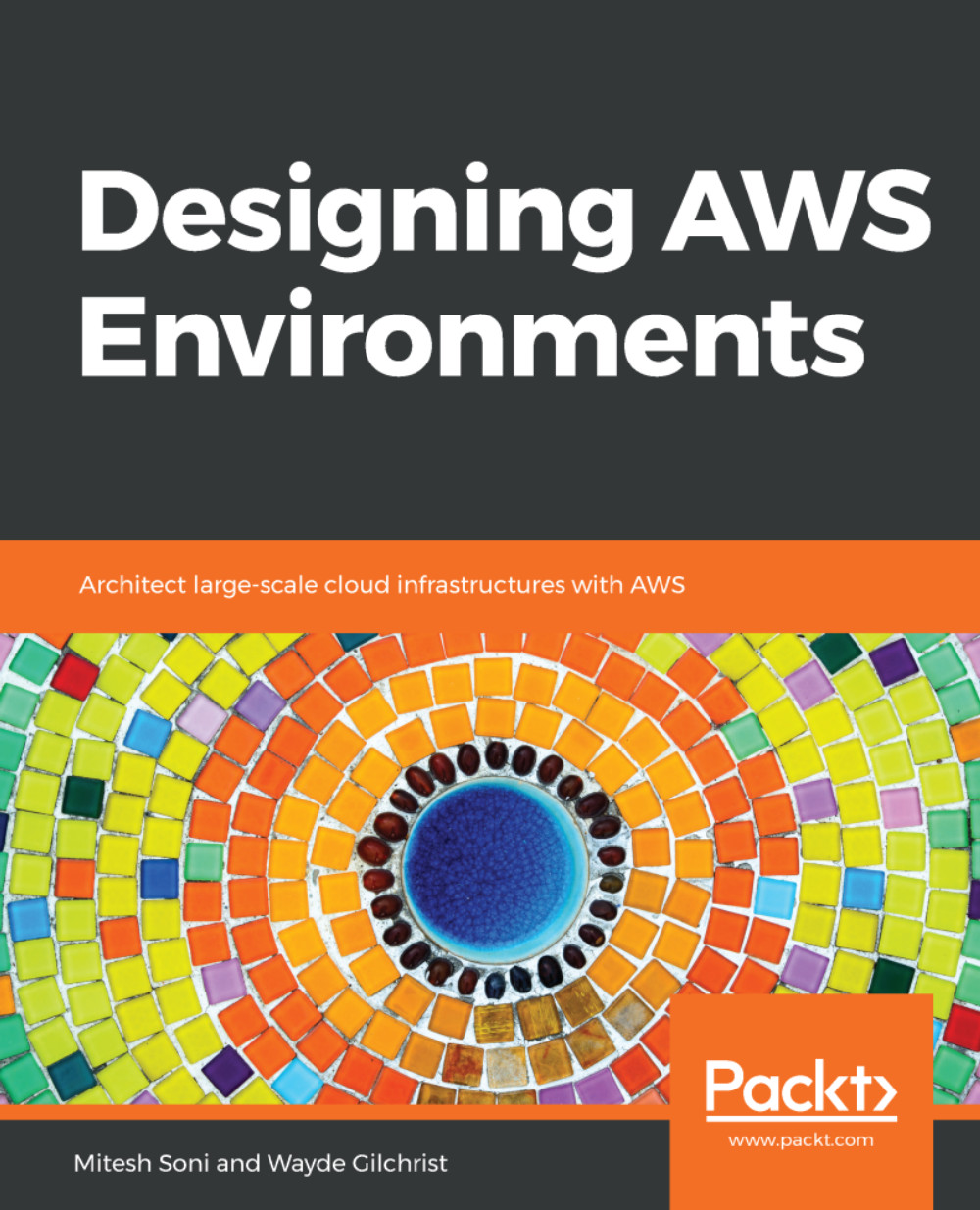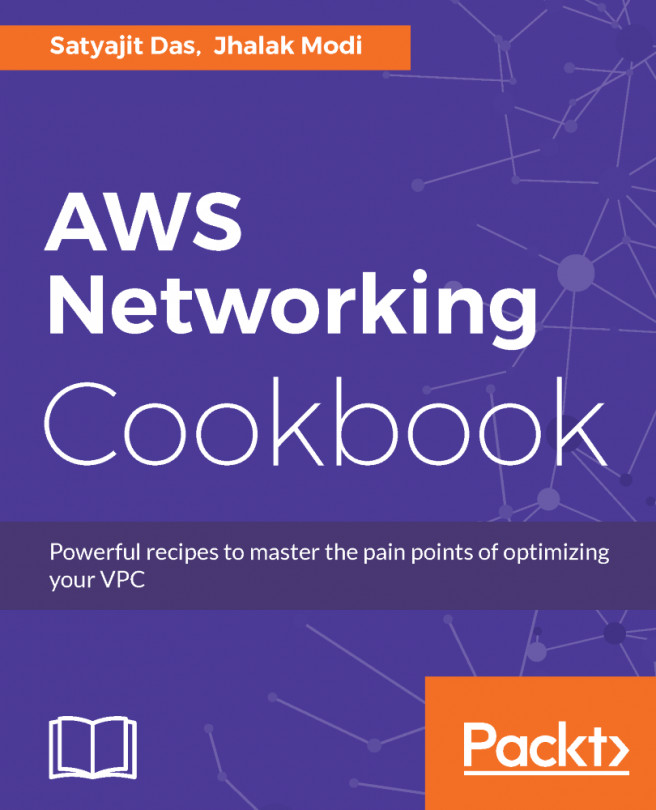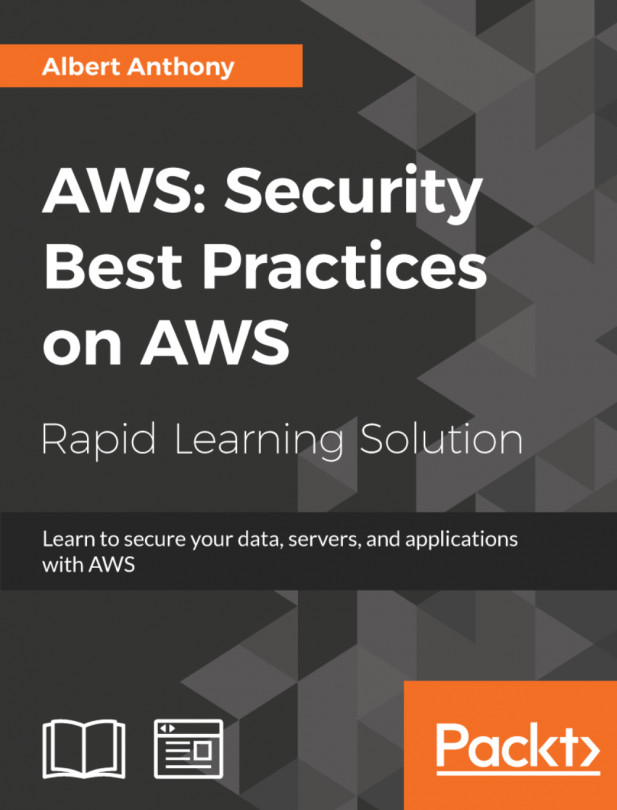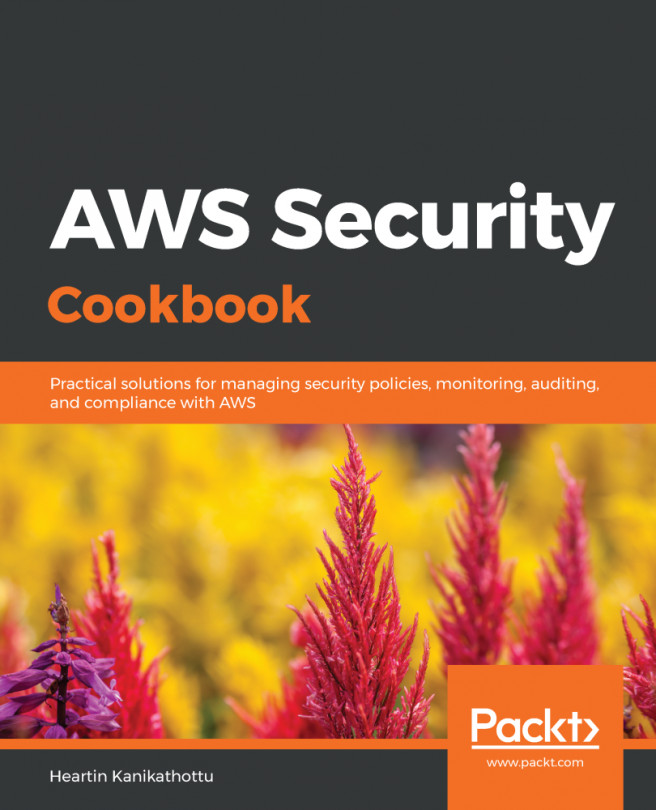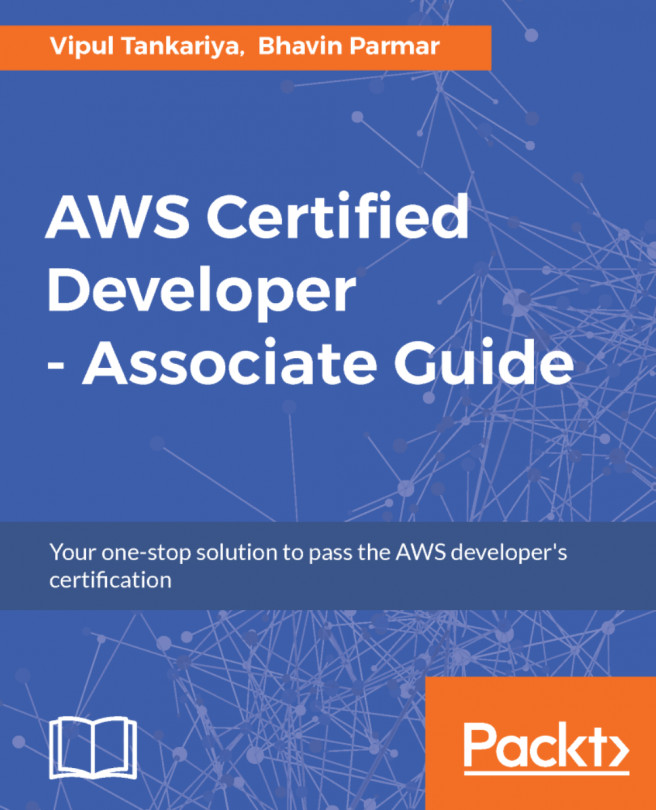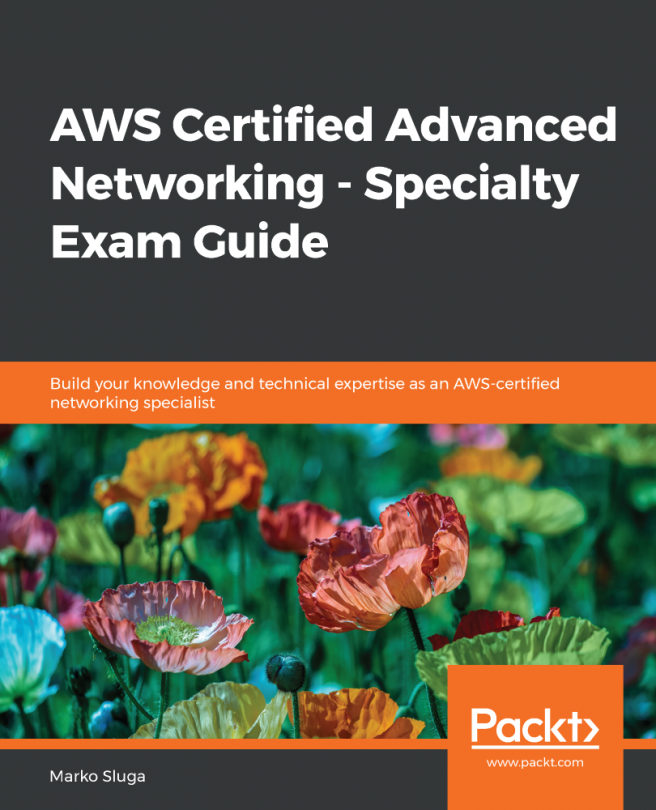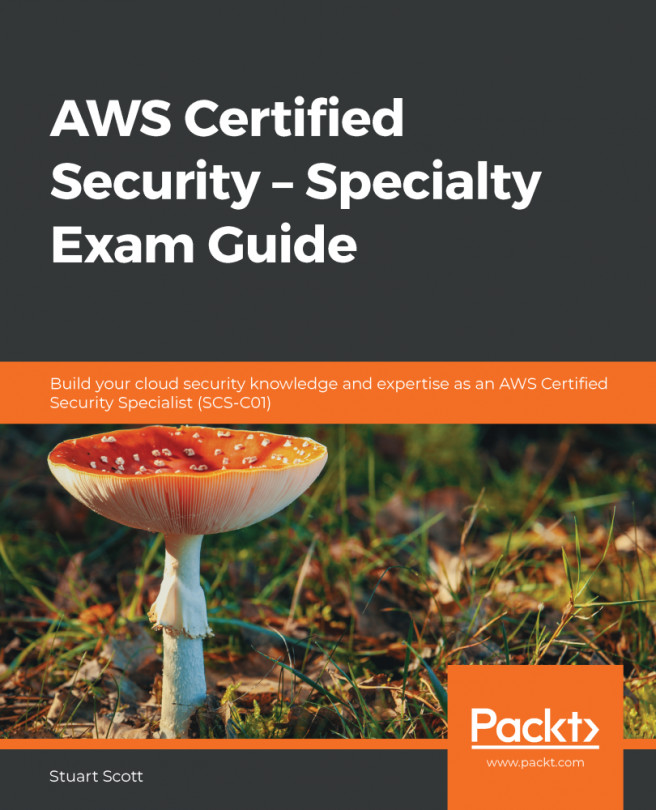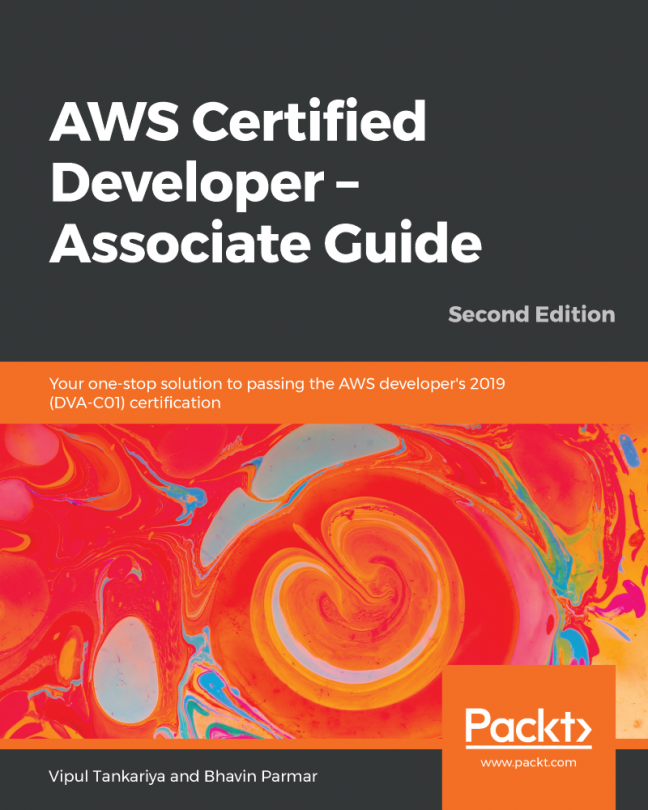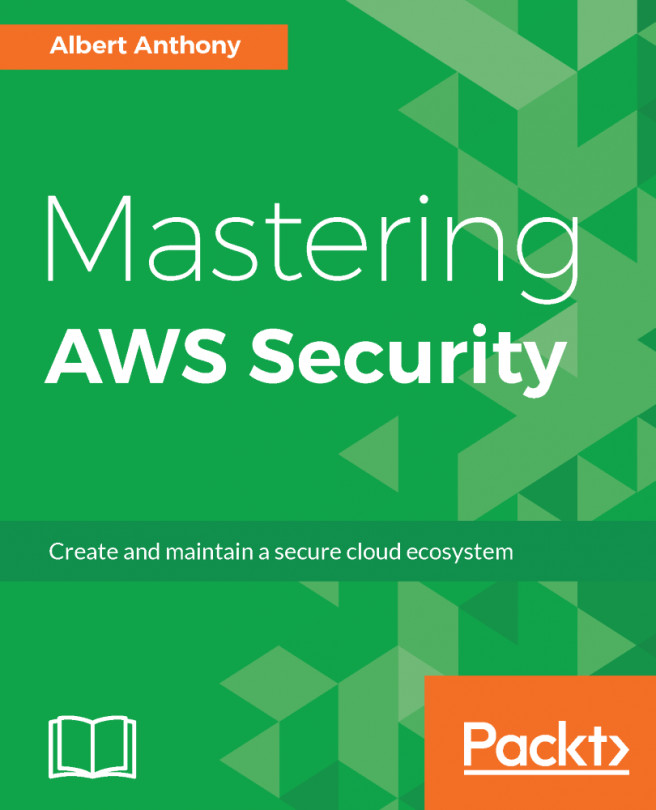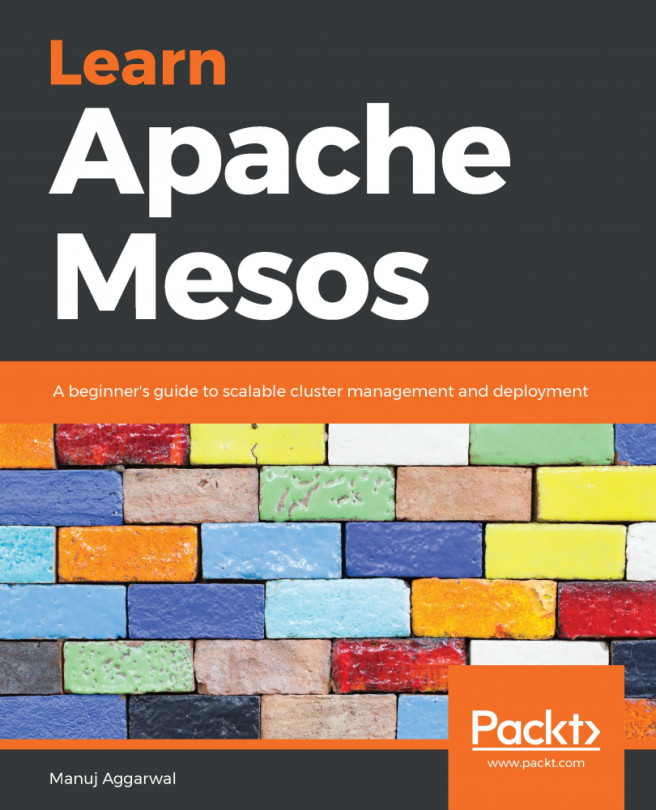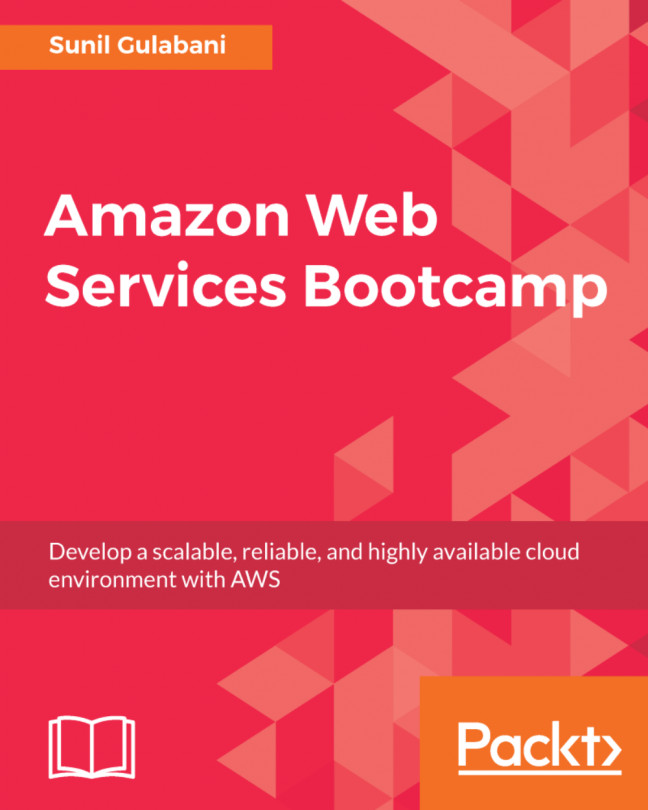Now that you have an AWS account, you're ready to begin using the Management Console. In this section, we're going to describe three ways to log into the Console, navigating, viewing your build, and switching between regions.
You can log into the console by visiting https://aws.amazon.com/ and clicking Sign In to the Console:

If your screen looks like the following screenshot, then you are signing in with your root account credentials. Simply enter an e-mail address and click on Next:

Enter the password you used when you created your AWS account, and click the Sign In button:

If you are signing in as an IAM user, your screen will look like the following:

IAM users are created in the console to grant login and management permissions to others. If you would rather log in as your root account, click the link under Sign In that reads Sign-in using root account credentials.
Otherwise, click Sign In after you enter your username and password.
After you log in, you will see the dashboard:

The dashboard is a quick way to locate AWS services.
The Services menu is another way to locate AWS services:

It includes a recent History of services used, and more detailed descriptions of services.
Next, under the Edit icon, any services that you use frequently can be dragged to the top bar, where you can easily find them:

If you click on your name, you will see a submenu that will allow you to access your billing information:

This is where you find your AWS charges for this month the last month, and also a projection of next month's charges:

Next to your name, you will see a drop down for region selection:

Some services, such as billing, IAM, CloudFront, and Route 53, do not require you to select a region. However, most other services will require you to select a region from this drop-down.
You can close the account from My Billing Dashboard:

AWS free tier does not automatically expire at the end of your 12-month term. However, Microsoft Windows Server 2008 R2 with SQL Server Web, Microsoft Windows Server 2008 R2 with SQL Server Standard, Microsoft Windows 2008 R2 64-bit for Cluster Instances, and Microsoft Windows 2008 R2 SQL Server 64-bit for Cluster Instances are not eligible for the free tier. Currently, the free tier is not available in the China (Beijing) region.